Tutorial¶
Nehmen wir mal an, du seist ein Immobilienhai und möchtest ein paar Wohnungen bzw. Häuser verkaufen oder vermieten. Mit dieser Extension kannst du deine Häuser auf verschiedene Art und Weise präsentieren. Auf der Homepage kannst du z.B. ein Karussell oder eine Gallerie mit den Highlights anzeigen. Auf einer Folgeseite kannst du eine Kartenansicht anbieten. Dazu dann noch eine Listenansicht mit einer Detailansicht. Wie das geht, verrät dieses Tutorial.
Als erstes denke darüber nach, welche Felder du brauchst. In diesem Fall: Name, Beschreibung, Adresse, GEO-Daten, Preis, Grundfläche, Baujahr, Typ, Anzahl Zimmer, vorhandene Einrichtung. Jetzt sollte man sich überlegen, welche Felder sich immer ändern und welche man als Kategorie verwenden kann. Die Felder bis einschließlich Baujahr machen wir als Textfeld. Die danach als Kategorie. Wir nutzen nun custom1 als Preis, custom2 als Grundfläche und custom3 als Baujahr. Die Label werden so bei der “Seiten-TSConfig” angepasst:
TCEFORM.tx_camaliga_domain_model_content.custom1.label = Preis:
TCEFORM.tx_camaliga_domain_model_content.custom2.label = Grundfläche:
TCEFORM.tx_camaliga_domain_model_content.custom3.label = Baujahr:
Als nächstes legen wir die TYPO3-Kategorien an. Lege die Kategorien wie folgt in der Listenansicht an. Beachte dabei, dass bei der Kategorie “Vorhandene Einrichtung” unter Bemerkung “checkbox” eingetragen ist, damit bei der Suche bei dieser Kategorie eine checkbox statt ein Radio-Button benutzt wird.

Abbildung 18: Kategorien für unsere Beispiel-Seiten
Nun kann man die camaliga-Elemente anlegen. Als erstes wird für jede Wohung/Haus ein Eintrag gemacht. Man kann bis zu 6 Bilder pro Eintrag verwenden. Wenn man fertig ist, kann man dann noch zusätzliche Einträge anlegen, wo man z.B. nur den Titel und ein Bild angibt. Außerdem wählt man ganz unten das übergeordnete Element aus. Die zusätzlichen Elemente werden dann nur auf der Detail-Seite angezeigt. Grund: auf der Detail-Seite sollen mehr als sechs Bilder angezeigt werden oder du möchstest verwandte Elemente anzeigen.
a
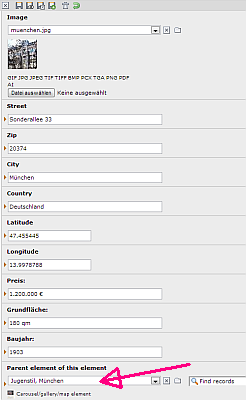
Abbildung 19: Wähle ein übergeordnetes Element nur bei zusätzlichen Elementen aus
b
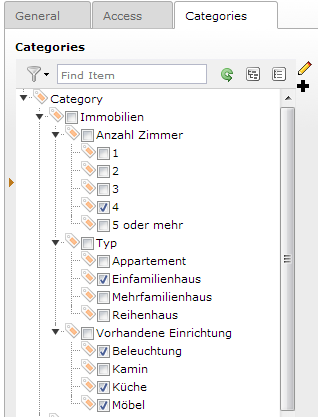
Abbildung 20: Kategorien eines Hauses
Nun können wir die camaliga-Einträge präsentieren. Füge das statische TypoScript dieser Extension ein und füge das Plugin auf der Startseite ein. Für die Startseite wählen wir ein Karussell oder eine Gallerie. Dabei muss man ankreuzen: zeige nur eindeutige Elemente an, damit die zusätzlichen Elemente nicht mit angezeigt werden. Wenn nun nur Highlights auf der Startseite angezeigt werden sollen, kann man entweder 2 Ordner benutzen (einen für die Highlights und einen für die restlichen Elemente) oder man benutzt eine weitere Kategorie. Man kann mit diesem TypoScript nur Elemente anzeigen, die eine bestimmte Kategorie besitzen (30 ist die ID von “ja”):
plugin.tx_camaliga.settings.defaultCatIDs = 30
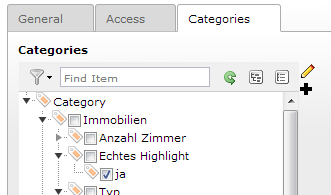
Abbildung 21: Kategorie für die Sucheinschränkung
Nun werden nur noch Highlights auf der Startseite angezeigt. Im nächsten Schritt soll das Layout des Karussell oder der Gallerie angepasst werden. Kopiere dafür den Ordner typo3conf/ext/camaliga/Resources/Private/Templates/Content und typo3conf/ext/camaliga/Resources/Private/Templates/Partials in dein fileadmin-Verzeichnis und teile den neuen Pfad mittels TypoScript mit (Content muss in diesem Ordner drin sein):
plugin.tx_camaliga.view.templateRootPaths.1 = fileadmin/templates/Camaliga/
plugin.tx_camaliga.view.partialRootPaths.1 = fileadmin/templates/Camaliga/
Nun kann man die HTML-Dateien bearbeiten. Falls sie externe Dateien inkludiert, downloade die und kopiere sie ebenfalls ins fileadmin- Verzeichnis. Kopiere auch die inkludieren CSS-Dateien ins fileadmin- Verzeichnis und passe sie an.
Im nächsten Schritt füge eine Google Karte, eine Listenansicht und eine Detail-Ansicht deiner Website hinzu. Für dieses Beispiel sollte man allerdings immer die extended/erweiterte Version wählen, da die dem Benutzer die Möglichkeit gibt, die Ergebnisse anders zu sortieren und nur Elemente mit bestimmten Kategorien anzuzeigen. Auch eine Volltextsuche steht dann zur Verfügung. Es wird dann noch das Template "Search.html" benötigt. Bei ListExtended.html kann man dies umgehen, indem man wieder an sich selbst sendet und noch no_cache=1 überträgt. Zudem müsste man dann diese Zeile entfernen:
<f:form.hidden name="template" value="List" />
Das Formular sähe dann so aus:
<f:form action="listExtended" name="camaliga">
...
<f:form.submit name="search" value="{f:translate(key: 'search', default: 'search')}" class="btn btn-primary" />
<input type="hidden" name="no_cache" value="1" />
</f:form>
Mehr dazu findet man im Kapitel "Administration / Erweiterte Templates".
Die folgenden Bilder zeigen eine erweiterte Listen- und Detail-Ansicht. Mit Hilfe der showId kann man eine andere Seite für die Einzelansicht wählen:
plugin.tx_camaliga.settings.showId = 20
<f:link.action action="showExtended" pageUid="{settings.showId}" arguments="{content : content}">
a
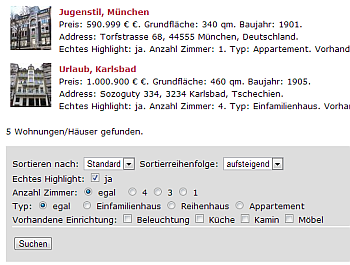
Abbildung 22: Erweiterte Listenansicht mit Suchmöglichkeit
b
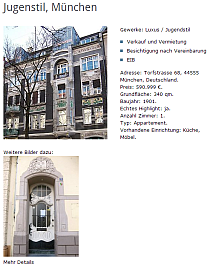
Abbildung 23: Detailansicht mit einem zusätzlichem Kind-Element
Beispiel 2: etwas wie Rezepte präsentieren.¶
Zuerst sollte die Bezeichnung der Felder im Backend umbenannt werden. Gehe dazu zu den Resourcen des Rezepte-Ordners und füge dort diese TypoScript-Konfiguration ein:
TCEFORM.tx_camaliga_domain_model_content.zip.disabled = 1
TCEFORM.tx_camaliga_domain_model_content.city.disabled = 1
TCEFORM.tx_camaliga_domain_model_content.country.disabled = 1
TCEFORM.tx_camaliga_domain_model_content.latitude.disabled = 1
TCEFORM.tx_camaliga_domain_model_content.longitude.disabled = 1
TCEFORM.tx_camaliga_domain_model_content.mobile.disabled = 1
TCEFORM.tx_camaliga_domain_model_content.email.disabled = 1
TCEFORM.tx_camaliga_domain_model_content.mother.disabled = 1
TCEFORM.tx_camaliga_domain_model_content.falimage4.disabled = 1
TCEFORM.tx_camaliga_domain_model_content.falimage5.disabled = 1
TCEFORM.tx_camaliga_domain_model_content.shortdesc.label = Zutaten
TCEFORM.tx_camaliga_domain_model_content.longdesc.label = Zubereitung
TCEFORM.tx_camaliga_domain_model_content.street.label = Bemerkungen
TCEFORM.tx_camaliga_domain_model_content.phone.label = Rezeptvariante
TCEFORM.tx_camaliga_domain_model_content.custom1.label = Anzahl Personen
TCEFORM.tx_camaliga_domain_model_content.custom2.label = Zubereitungszeit
TCEFORM.tx_camaliga_domain_model_content.custom3.label = Informationen zur Zubereitung
Nun kann man Rezepte anlegen und bearbeiten. Man könnte man auch überlegen, Rezepte aus einer CSV-Datei zu importieren. In der CSV-Datei kann man auch Kategorien wie Saison oder Schwierigkeitsgrad mit angeben. Die Kategorien müssen in diesem Fall aber schon in TYPO3 vorhanden sein. Man beachte beim Anlegen der Kategorien die Hinweise aus Beispiel 1! Das CSV-Import-Skript findet man im Scheduler. Da beim Feld Zutaten leider kein RTE vorhanden ist, könnte man dort entweder direkt HTML reinscheiben oder man nutzt im Template das Format nl2br. Noch besser: man wandelt das Zutaten-Feld auch in ein RTE-Feld um. Das macht meine Extension camaliga_addon. Siehe Kapitel "Administration / Camaliga-Tabellen erweitern".
Man könnte nun die neuesten 5 Rezepte mit einem Bootstrap-Carousel anzeigen. All die Einstellungen dafür kann man bei den Erweiterungsoptionen "Layout" des Plugins Camaliga vornehmen.
Natürlich möchte man dann noch eine Listenansicht mit einer Detailansicht haben. Da wird auch eine Volltextsuche und eine Suche über die Kategorien anbieten wollen, aktivieren wir bei den Erweiterungsoptionen "Erweiterte Optionen" den Punkt "Erweitertes Template mit Kategoriensuche aktivieren". Leider wird nicht nur List.html benötigt, sondern auch ein Dummy-Template Search.html, da die Suche über action "search" läuft. Man kopiert sich deshalb List.html, Search.html und Show.html in den fileadmin-Ordner und passt den Link zu den Templates wie im 1. Beispiel an. Eventuell kann man auch noch das Partial "Options.html" nach fileadmin kopieren und den Link dazu anpassen. Das fertige Show-Template könnte dann so aussehen:
<f:layout name="Default" />
<f:section name="main">
<f:flashMessages />
<link href="{f:uri.resource(path:'Css/Single.css')}" rel="stylesheet" />
<f:if condition="{error} == 1">
<f:then>
<p><f:translate key="nothing" default="Nothing found." /></p>
</f:then>
<f:else>
<div class="carousel-single">
<h2>{content.title}</h2>
<div class="carousel-single-img">
<f:if condition="{content.falimage.uid}">
<f:image src="{content.falimage.uid}" maxHeight="{settings.img.thumbHeight}" alt="{content.title}" title="{content.title}" treatIdAsReference="1" />
</f:if>
</div>
<div class="carousel-single-text">
<div class="row">
<div class="col-md-6">
<h3>Zutaten:</h3>
<f:format.raw>{content.shortdesc}</f:format.raw>
</div>
<div class="col-md-6">
<h3>Sonstiges:</h3>
<ul>
<f:if condition="{content.street} != ''"><li>Bemerkung: {content.street} <f:if condition="{content.link} != ''">
<f:if condition="{content.linkResolved} != ''">
<f:then><a href="{content.linkResolved}" class="download">downloaden</a></f:then>
<f:else>
<f:if condition="{content.link} > 0">
<f:then><f:link.page pageUid="{content.link}" class="internal-link">{content.link}</f:link.page></f:then>
<f:else><f:link.external uri="{content.link}" class="external-link-new-window">{content.link}</f:link.external></f:else>
</f:if>
</f:else>
</f:if>
</f:if></li></f:if>
<f:if condition="{content.phone} != ''"><li>Variante: {content.phone}</li></f:if>
<f:if condition="{content.custom1} != ''"><li>Personen: {content.custom1}</li></f:if>
<f:if condition="{content.custom2} != ''"><li>Zubereitungszeit: {content.custom2}</li></f:if>
<f:if condition="{content.custom3} != ''"><li>Information: {content.custom3}</li></f:if>
<f:for each="{content.categoriesAndParents}" as="catMMval" key="catMMkey">
<li>{catMMval.title}: <f:for each="{catMMval.childs}" as="catMMchildVal" iteration="iteration">{catMMchildVal}</f:for></li>
</f:for>
</ul>
</div>
</div>
<h3>Zubereitung:</h3>
<f:format.html>{content.longdesc}</f:format.html>
</div>
<div class="carousel-single-more">
<f:if condition="{content.falimage2.uid}">
<figure>
<f:image src="{content.falimage2.uid}" alt="{content.falimage2.originalResource.originalFile.alternative}" title="{content.falimage2.originalResource.originalFile.title}" treatIdAsReference="1" />
<figcaption>{content.falimage2.originalResource.originalFile.title}</figcaption>
</figure>
</f:if>
<f:if condition="{content.falimage3.uid}">
<figure>
<f:image src="{content.falimage3.uid}" alt="{content.falimage3.originalResource.originalFile.alternative}" title="{content.falimage3.originalResource.originalFile.title}" treatIdAsReference="1" />
<figcaption>{content.falimage3.originalResource.originalFile.title}</figcaption>
</figure>
</f:if>
</div>
</div>
<p class="carousel-single-back"><a href="javascript:history.back();">{f:translate(key: 'back', default: 'back')}</a></p>
</div>
</f:else>
</f:if>
</f:section>
Das ganze sieht dann aus wie ein Rezept von hier
