DEPRECATION WARNING
This documentation is not using the current rendering mechanism and is probably outdated. The extension maintainer should switch to the new system. Details on how to use the rendering mechanism can be found here.
EXT: Secure Download Form¶
| Author: | Christopher |
|---|---|
| Created: | 2010-12-18T19:57:23 |
| Changed by: | Robert Wunsch |
| Changed: | 2012-03-19T15:32:57.900000000 |
| Classification: | zw_secfileform |
| Description: | This extension combines the power of formhandler and css_filelinks & dam_filelinks to display a form before being able to download files. Once the form is submitted successfully the filelinks are enabled and the files can be downloaded (securely throght "jumpurl" ). |
| Keywords: | dam, formhandler, secure, download, form, files, filelinks, css_filelinks |
| Author: | Christopher |
| Email: | Chrissitopher@gmx.de |
| Language: | en |
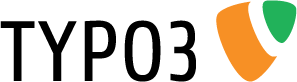
 EXT: Secure Download Form¶
EXT: Secure Download Form¶
Extension Key: zw_secfileform
Language: en
Version: 0.0.1
Keywords: dam, formhandler, secure, download, form, files, filelinks, css_filelinks
Copyright 2006-2011, Robert Wunsch, <robert.wunsch@2w.de>
This document is published under the Open Content License
available from http://www.opencontent.org/opl.shtml
The content of this document is related to TYPO3
- a GNU/GPL CMS/Framework available from www.typo3.org
Table of Contents¶
`EXT: Name of your Extension 1 <#__RefHeading__5708_1738894311>`_
`Introduction 3 <#__RefHeading__5710_1738894311>`_
`Users manual 4 <#__RefHeading__467_413120346>`_
`Administration 5 <#__RefHeading__31511_818911409>`_
`Configuration 6 <#__RefHeading__31515_818911409>`_
`Tutorial 8 <#__RefHeading__31523_818911409>`_
`Known problems 9 <#__RefHeading__31525_818911409>`_
`To-Do list 10 <#__RefHeading__477_413120346>`_
`ChangeLog 11 <#__RefHeading__31623_818911409>`_
`Important guidelines 12 <#__RefHeading__31625_818911409>`_
HowTo: Update a manual to the new layout 13
HowTo: Alternative updating possibility: Import the styles from another document 14
HowTo: Fix the Table Of Contents when it is empty 14
HowTo: Fix the Table Of Contents when a chapter is missing 15
Introduction¶
What does it do?¶
This extension combines the power of formhandler and css_filelinks & dam_filelinks to display a form before being able to download files. Once the form is submitted successfully the filelinks are enabled and the files can be downloaded (securely throght "jumpurl" ).
The extension needs jQuery and Fancybox to be loaded into the header.
Features¶
This extension needs extbase, fluid, dam, css_filelinks, dam_filelinks to be running:
- Uses 'formhandler' to display and validate the form. All power of 'formhandler' is at your hand.
- Used 'css_filelinks' to template the filelinks. The style of all downloads on the page is maintained throughout the page.
- Multiple Form-Downloads can exist on one page.
- Highly individualizable through typoscript and formhander templates.
Screenshots¶
Here you see what the extension does:
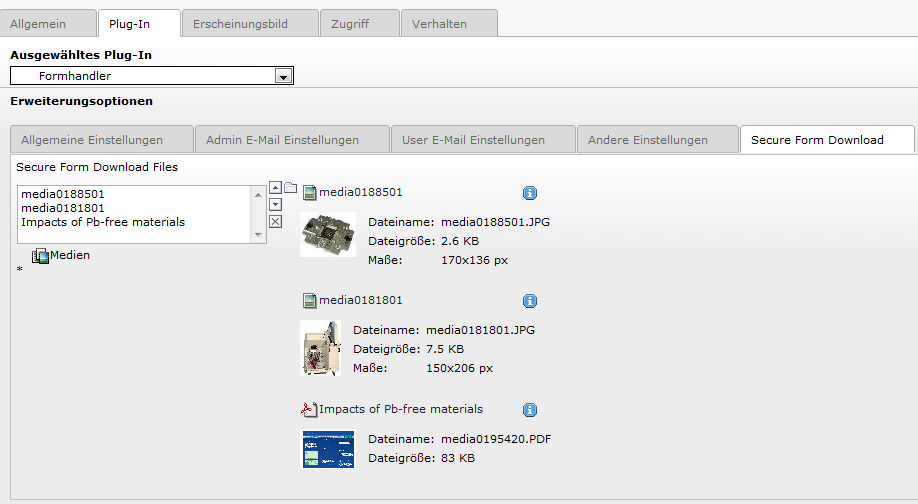 'Secure Form Download'-Tab is added to the 'Formhandler' plugin.
'Secure Form Download'-Tab is added to the 'Formhandler' plugin.
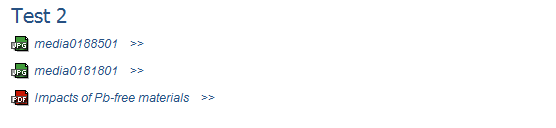 - The downloads are displayed as configured in 'css_filelinks'.
- The downloads are displayed as configured in 'css_filelinks'.
- The links to the files are removed within the anchors.
- On click the form is displayed.
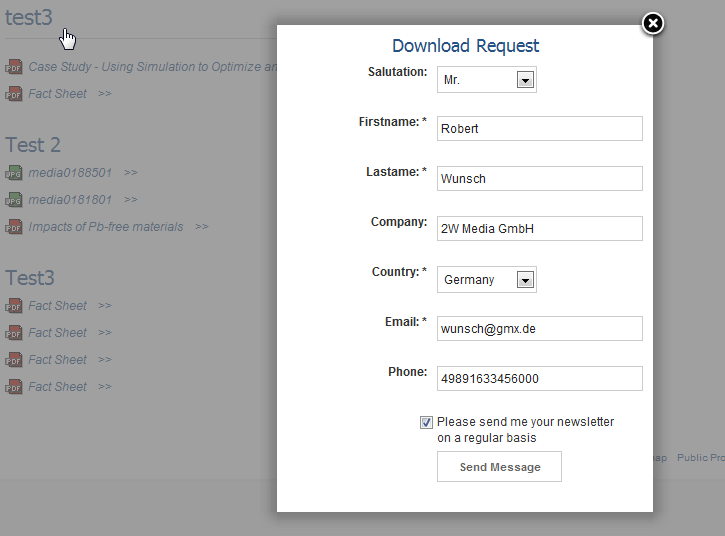
The form is displayed by 'fancybox'.
The form is configurable through 'formhandler'.

After successful submit the files are downloadable.
Tutorial¶
Known problems¶
To-Do list¶
Important guidelines¶
The following sections are not part of the template itself and if you use this file to write your manual, you can delete them. However, they contain helpful information for issues with Open Office, which can arise, when you use this template.
Inserting images¶
When you insert images you have several possibilities:
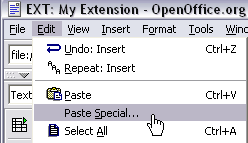 - Make a copy and paste it from e.g. Photoshop. If you do that, it is
- Make a copy and paste it from e.g. Photoshop. If you do that, it is- REALLY IMPORTANT that you insert the image into Open Office using the menu "Edit > Paste Special" and then select "Bitmap". If you don't do it in this way, the image cannot be shown on the typo3.org Website (since it will not be stored as a PNG internally in the SXW file).
- Alternatively you can use the traditional way "Insert > Graphics > From file" and insert an image from your hard drive. In particular use this if the image is photographic (JPG) since the internal storage as PNG is not good for photographs.
Generally please use copy/paste only for screendumps with large areas of similar color (good png compression) and JPG files for photographic images. Go for small images, 72 dpi, medium quality.
Fonts¶
The official documentation template relies on three open source fonts:
- Baskervald ADF Std for the main text ( http://arkandis.tuxfamily.org/adffonts.html )
- Gillius ADF n°2 for the headings (part of the Gillius Collection at http://arkandis.tuxfamily.org/adffonts.html )
- Bitstream Vera Sans Monospace for monospaced text ( http://ftp.gnome.org/pub/GNOME/sources/ttf-bitstream-vera/1.10/ )
You find the font packages in the folder res/ inside this extension.
Make sure all these fonts are installed on your system before using the official template. (Note that OpenOffice also displays the name of the font in the font drop down selector, when you do not have it installed! So just seeing the right name there does not mean, that you see the text in the right font.)
Paragraph styles¶
- Use the paragraph style "Default" for bodytext.
- Use "Heading 1" to "Heading 5" for headers. "Heading 1-3" will be recognized as "sections" on typo3.org. "Heading 4-5" are subheaders, where "Heading 5" is preferably for "Examples".
- For code listings, use the style "Preformatted Text" (found under "HTML Styles"). For codelistings in tables there is a custom style called "Table Contents Preformatted".
You can see the allowed paragraph styles when you open the window "Formatting templates" by pressing F11.
Linking¶
You can make hyperlinks in the documents as absolute URLs. Use the menu "Insert > Hyperlink".
Meta data and updates¶
There are three fields of meta-data you have to fill in. First of all go to "File > Properties...".
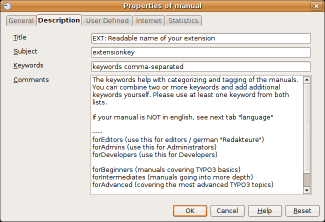 - In the screen "Description" you enter the title of the document.
- In the screen "Description" you enter the title of the document.- Extension manuals are prefixed "EXT: [extension title]".
- In the field "Subject" enter your extension key.
- In the field "Keywords" enter the according keywords as explained by the text in the box "Comments" below.
- In the screen "User defined" you enter your full name in the field named "Author".
- Enter your email address in the field named "Email".
Finally you should not forget to update the version number on the cover page, before you release a new version of your extension.
HowTo: Update a manual to the new layout¶
With these steps you get it very fast:
- Update the extension doc_template (if there is a new version).
- Hit the F11 key to show the styles.
- Copy everything from your old manual except the title page and the table of contents.
- Delete the contents from the new manual but leave the title page and the table of contents there .
- Paste your content into the new manual and check that the formatting is correct and images are in place.
- Hint : When the header-styles are still in the old layout then clear and re-assign the new style.
- If you update from doc_template < 1.5.0 to a higher version, you will need to adjust the styles in tables. See the example table in this document to see, which styles to use for the different columns, examples, caption and so on.
- Update the page properties with your extension key, e-mail-address, name, language and tagging as explained in the section "Meta data and updates" above.
- Currently the language and tagging properties are not in use by the TER, but they are findable by search.
- Reload the table of content (right click update index table).
- Insert your version number on the cover page below the title.
- Ready.
HowTo: Alternative updating possibility: Import the styles from another document¶
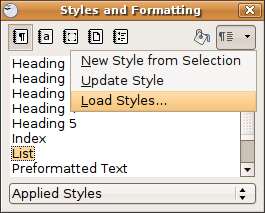 Note: In some old OpenOffice versions (e.g. 2.4) there's a bug
with the TOC, so that you will need the HowTo "Fix the TOC" after the
import.
Note: In some old OpenOffice versions (e.g. 2.4) there's a bug
with the TOC, so that you will need the HowTo "Fix the TOC" after the
import.
- Load your manual, then hit the F11 key to show the styles.
- Click on the small arrow top-right.
- A select box appears , you click at "Load Styles" and then "From File".
- Check all the boxes.
- Navigate to the "doc_template"/doc" folder and switch the file-type to .sxw "OpenOffice.org 1.0 Text Document".
- Open manual.sxw, now you can use the new style!
HowTo: Fix the Table Of Contents when it is empty¶
The TOC will be empty (or might miss some headlines) when the outline numbering (german: "Kapitelnummerierung") is broken.
To fix that go to the menu "Tools" > "Outline Numbering" and apply the missing "Heading" styles to the empty levels.
Update the TOC, ready.
HowTo: Fix the Table Of Contents when a chapter is missing¶
If you have created a new section with a new header (which is not yet displayed in the TOC), you simply have to update the TOC to get it displayed there.
If you have changed the styling of a header to something else, it will no longer appear in the TOC. To fix that clear the formatting of the header and re-assign the header-style.
Help from documentation.openoffice.org¶
OpenOffice offers an international portal, where you can get help: http://documentation.openoffice.org