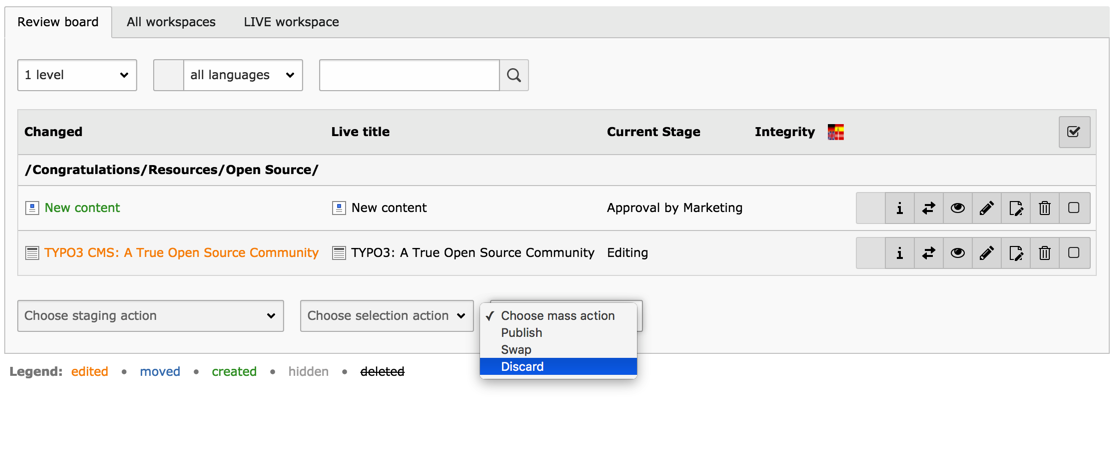Users Guide
This section covers the workspace-related features in the backend.
Most significantly workspaces have a selector box in the upper right corner of the backend.
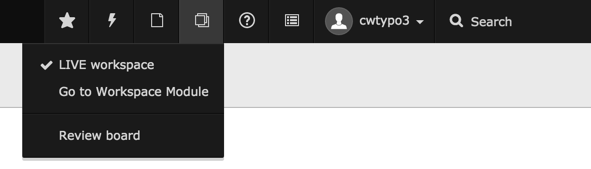
The workspace selector in the top bar
In this selector box you can choose between the workspaces available. The whole backend reloads each time one changes workspace.
As a visual reminder that you are currently in a workspace, a section of the top bar changes to a different color:

Activation of a workspace highlighted in the top bar
As soon as you start editing inside a workspace, new versions get created for you.
A page which has a change in the current workspace is highlighted in the page tree:
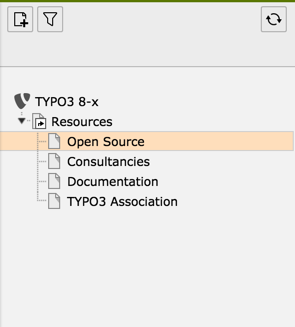
Modified page highlighted in the page tree
The module WEB > Workspaces allows you to monitor changes in a workspace:

An overview of the changes in the workspaces module
First of all you get an overview of all changes in the current workspace and the current page (or below, if so defined). This is also the control center for reviewing, editing and sending any change to another stage. All these operations are detailed below. The icons correspond to the following operations:
- Show changes: opens the detailed view
- Swap: swaps the workspace and live version of that record
- Preview element: opens the preview window
- Edit element: edits the record
- Open version of page: switches to the WEB > Page module
- Discard: discards the change
- selects the record. Once a records is selected, the two action menus at the bottom left become active.
The third menu at the bottom of the view is called the "mass action" menu (detailed below).
You can also switch workspace by clicking on the corresponding tab.
The detailed view opens in a popup with the full history information.

Viewing all details about a change
Previewing content
When in a workspace, as soon as you hit the "View webpage" button or use the "Save and view page" action, you will access the workspace preview. This is also possible straight from the Workspaces module, when clicking on the "Preview element" button.
The workspaces preview is a simultaneous view of the live and workspace version. The default selection is to show the workspace version and to display a slider with which it is possible to change the display to the live version. With the select box in the upper right corner you can change the mode to - for example - vertical split:
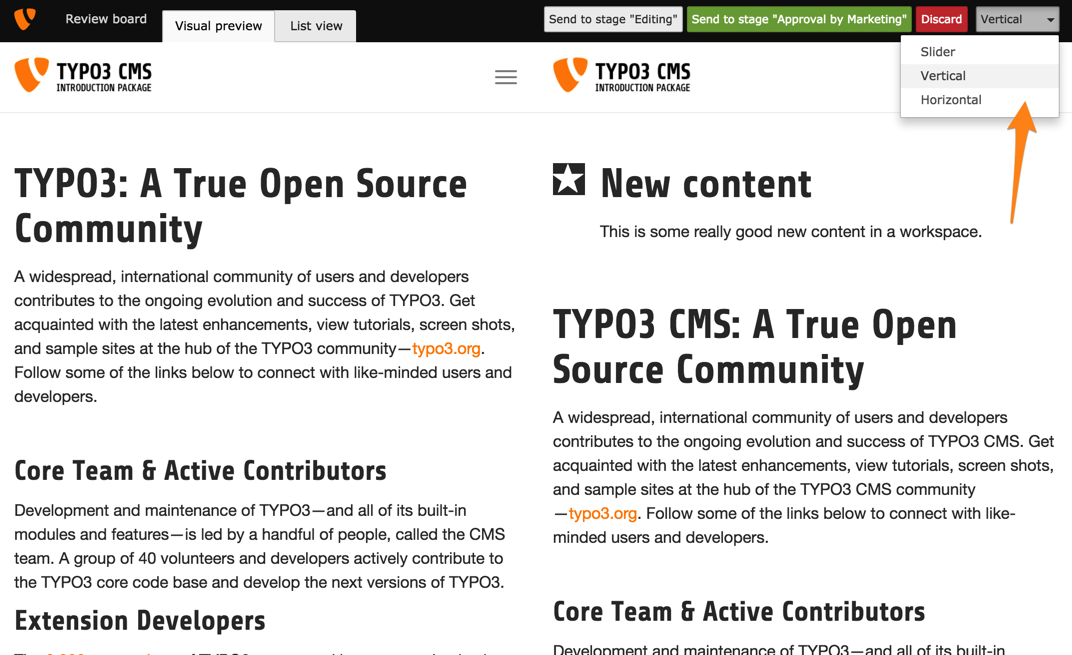
Changing the workspaces split preview
Clicking on the "List view" tab leads you to the same view as the Workspaces module.
Generating a preview link
An additional feature of workspace is that a special preview link can be generated. It can be shared with anyone, even with people who have no access whatsoever to the TYPO3 CMS installation. With this link, people are able to view the page as it appears in the given workspace.
Simply hit the "Generate page preview links" button in the docheader and copy the link from the popup window:
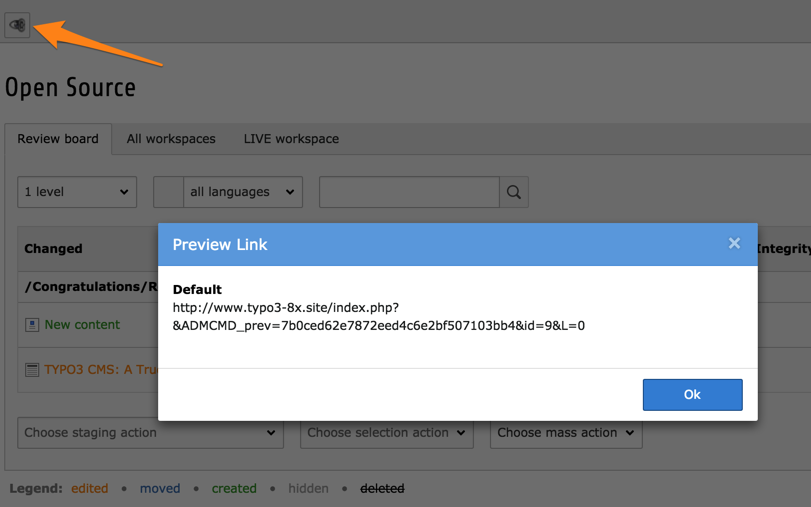
The preview link appears in a popup window
Review process
Sending a change to another stage in the review process is achieved via the detailed view popup window:
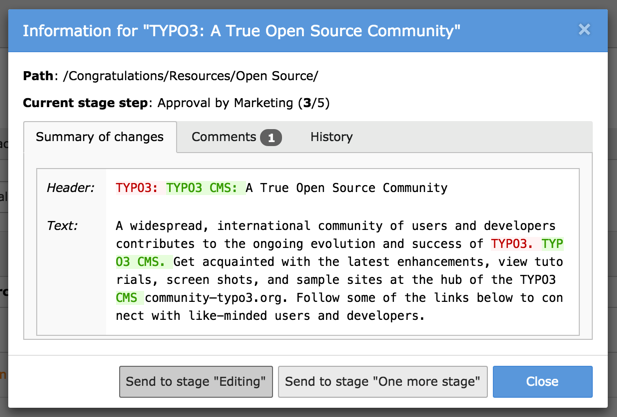
Sending a change to the previous or next stage
The change can either be sent to the next stage or sent back to the previous one. Once a stage has been selected, another popup window appears for entering a message:
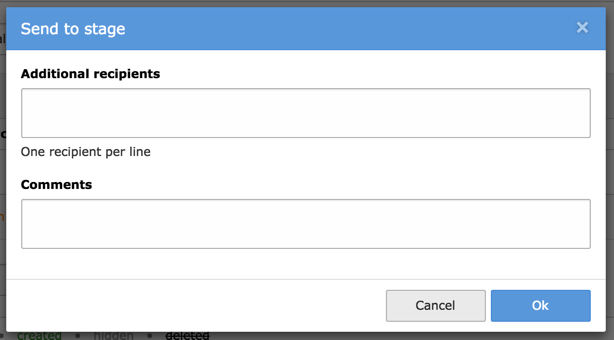
Adding a message upon sending to another stage
The messages are visible as comments in the change history.
Once the change reaches the "Ready to publish" stage, anyone with the proper rights can publish it to the LIVE version, upon which it is visible on the web site. Note that it is possible for anyone that is allowed to publish to directly publish from any stage. A change does therefore not necessary need to have been in all stages.
It is also possible to send a change to another stage by selecting it in the overview and using the menu at the bottom left:
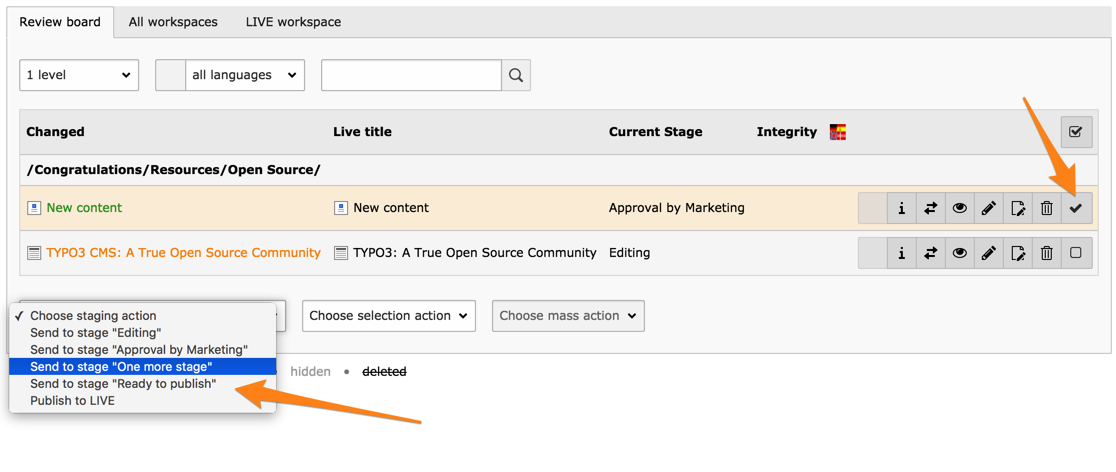
Sending one or more changes directly to some other stage
Workspace log
The system log will also reflect operations in the workspace. In the "User" column the name of the workspace appears below the username:
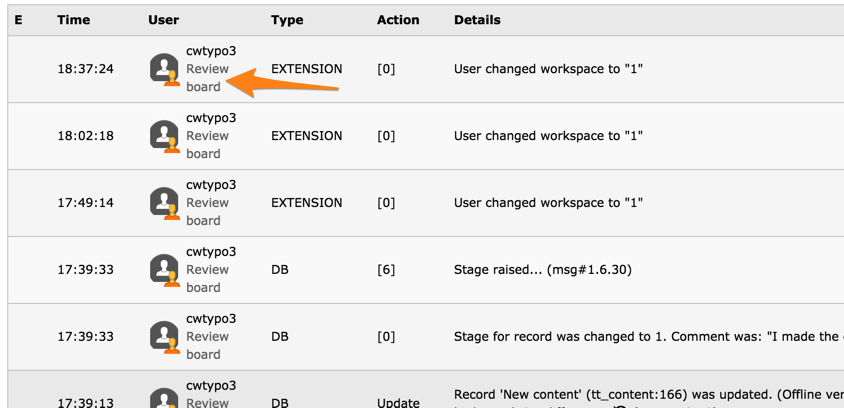
Log of workspaces-related operations