Creating Dealer Records¶
In the TYPO3 Backend, select the List module.
In the page tree, select the folder where you would like to store your dealer records.
In the DocHeader, click on the + (Create new record) button.
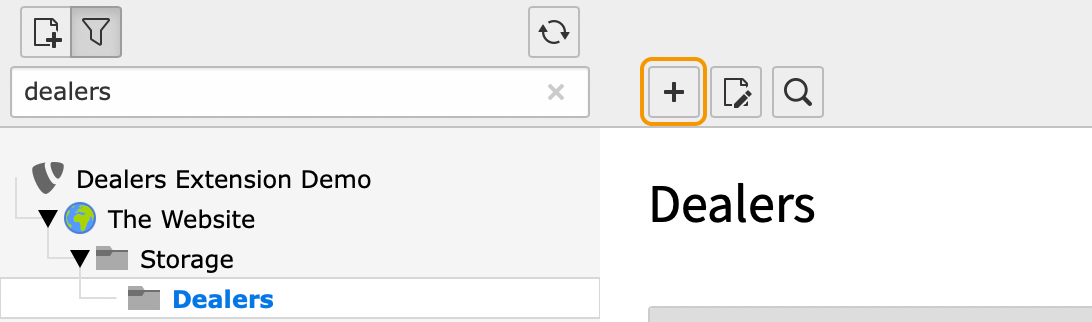
The New record screen will appear, showing a tree with new record types.
In the record tree, click on Dealer (under Pxa Dealers).
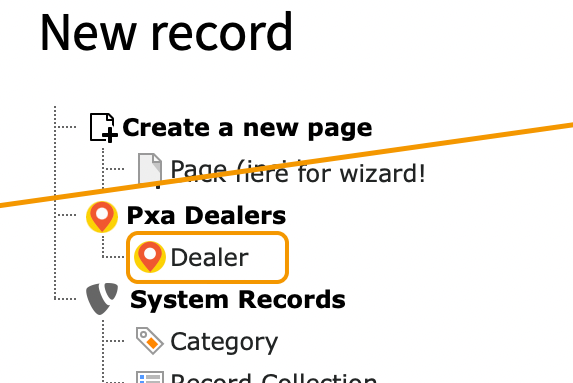
You will now see the Create new Dealer form.
Fill in the necessary fields in the Create new Dealer form.
Here’s a description of the record’s fields apart from those you should know from other TYPO3 records.
General
- Name (required)
The unique name of the Dealer. E.g. “Big Machine Parts, Inc.”, “Small Stuff (Smalltown)”, or “Smalltown Mall”. Use the business name if your Dealers are single businesses, but add location if your Dealers are parts of a chain. If all Dealers are part of the same chain, you can also use the location name.
- Logo
Upload a logo for the Dealer. A well-know logo is easier to spot in a list of Dealers.
Coordinates
- Show street view
When enabled, a Google Street View image of the Dealer’s address will be displayed in the map marker’s information pop-up.
- Country
Select the country where the Dealer is located.
- Address (required)
The street address of the Dealer. E.g. “123 Main street”
- City (required)
The postal city or town where the Dealer is located. E.g. “Smallville”
- Zipcode
The zip or postal code of the city or town where the Dealer is located. E.g. “01234”
- Google maps position
This Google Map shows the location of the Dealer as it will be displayed on the map in the frontend. Click the Update marker position according to chosen country and address fields button to update the marker location when you have added or changed the Dealer’s address information.
- Latitude
The latitude of the Dealer’s exact coordinates. The value must be entered as Decimal Degrees, a decimal number between -90.00 and 90.00, with with decimal separator
.. E.g. “55.600568”- Longditude
The longditude of the Dealer’s exact coordinates. The value must be entered as Decimal Degrees, a decimal number between -90.00 and 90.00, with decimal separator
.. E.g. “12.99902”
Additional fields
- Phone
The Dealer’s phone number. If you display Dealers in multiple countries, it is a good idea to include the country code in a standard format, such as “+46 123 456 789”.
- Link
For example a link to use for a call-to-action button.
- Website
A link to the Dealer’s website.
The Dealer’s contact email address.
- Description
A free-text field that can be used to describe the Dealer in further detail or add information that is not covered by the standard fields.
Categories
- Categories
Select one or more categories that will help the user filter Dealers in the frontend.
Click the Save button to save your Dealer.
Repeat these steps until you have added the Dealer records you need.
