Hubspot for Editors¶
Hubspot provides you with many possibilities to create forms, which can be integrated into your website. The integration of these forms usually happens when a specific Javascript code snippet is added to your website. The Hubspot extension simplifies this task. After the extension is successfully installed and configured, every TYPO3 editor is able to select existing Hubspot forms and add them to the website. The forms are automatically rendered by the Hubspot Javascript framework and added to the site.
For this how-to we are assuming that you are already comfortable working with TYPO3 as an editor and know your way around the TYPO3 backend.
Add Forms¶
Adding forms is exactly like adding any other content element on a page. You have to click on the “Create new content element” button and go to the “Form elements” tab. Here you can select “Hubspot Form”. In the properties of the content element, choose from a list of all active Hubspot forms, which have previously been created in Hubspot.
Provide Campaign Information on pages¶
If you have pages in your TYPO3 installation that belong to special campaigns you may want to automatically add hubspot tracking information to every link to that page. For example you may have blog posts associated with a campaign.
To add campaign information to a page first generate a campaign link in hubspot. Go to “Campaigns”, choose the corresponding campaign, click “Create tracking url”. Copy the full tracking url to the clipboard.
In TYPO3 open the page properties of your campaign page and go to the tab hubspot. Paste the full tracking link and click save. The tab should now show the extracted campaign data. Every link generated through the normal TYPO3 link handling to this page will now contain these parameters.
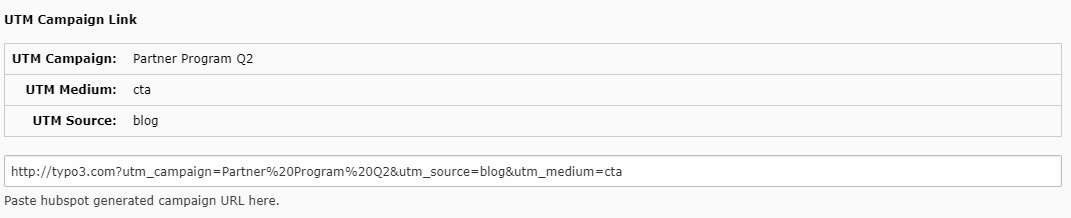
Add Hubspot CTA to a page¶
The extension provides the possibility to insert hubspot CTAs on TYPO3 pages. The CTA has to be added to TYPO3 once and can then be reused in various content elements.
Create a folder for your CTAs, then go to the list module and click on new. Choose Hubspot Call to Action. Enter a speaking name and paste the code you got for the CTA from hubspot. Save the record.
Create a content element of type Hubspot CTA on the page where you want the CTA to appear and choose your CTA record. The CTA will now be rendered onto that page and clicks will be tracked via hubspot.
