DEPRECATION WARNING
This documentation is not using the current rendering mechanism and is probably outdated. The extension maintainer should switch to the new system. Details on how to use the rendering mechanism can be found here.
EXT: Simple List¶
| Author: | Kasper Skårhøj |
|---|---|
| Created: | 2002-11-01T00:32:00 |
| Changed by: | André Hänsel |
| Changed: | 2004-07-12T02:04:45 |
| Author: | André Hänsel |
| Email: | andre@webkr.de |
| Info 3: | |
| Info 4: |
EXT: Simple List¶
Extension Key: ah_list
Copyright 2000-2002, André Hänsel, <andre@webkr.de>
This document is published under the Open Content License
available from http://www.opencontent.org/opl.shtml
The content of this document is related to TYPO3
- a GNU/GPL CMS/Framework available from www.typo3.com
Table of Contents¶
EXT: My Extension 1
Introduction 1
What does it do? 1
Screenshots 1
Users manual 1
FAQ 1
Adminstration 1
FAQ 2
Configuration 2
FAQ 2
Reference 2
Tutorial 2
Known problems 2
To-Do list 2
Changelog 2
Introduction¶
What does it do?¶
- This extension simply takes its content elements and provides a plugin that lists them in a CSS-stylable table.
Screenshots¶
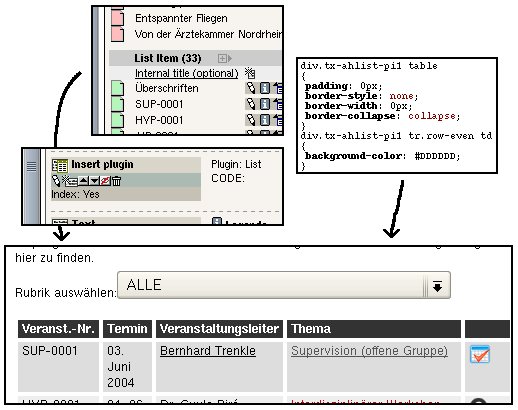
Users manual¶
For our example we imagine we are creating a web page for a company that holds courses for animal keepers.
The extension uses content elements of the type “List item” and “List category” which you can store where you like, in a sysfolder or together with other content in a page. Since you can select different sysfolders as startingpoint for different instances of the plugin and even traverse sysfolders down from the startingpoint you can create lists with all items and lists with only a part of the items without using categories.
In our example we will use a sysfolder to store the data in and one page to show the plugin. First we should create some categories, “Caring for lions” and “Caring for elephants”.
Create the page where your list will appear and a sysfolder after or in it. Go to the sysfolder. In List mode click “Create new record” and select “List Category”. Fill in the title: “Caring for lions” respectively “Caring for elephants”. (The color-field is not yet used.)
We want to present three courses in a way like this:
Dr. L.E.Phant¶
Organizer
Dr. L.E.Phant
Topic
Feeding elephants correctly
John Smith¶
Organizer
John Smith
Topic
Washing an elephant
Alice Bob¶
Organizer
Alice Bob
Topic
Feeding lions without beeing feed
Now create a record of the type “List Item” and fill in some data:
Internal title: A name for this record. This is used only in the backend so you find your record again later. Item type: Table header or normal entry. For the first entry we select “Header”, for the other ones “Normal”. Content: The text that should appear in the table. One line for each column. To make a line break within a column you may use <br> here. Links: Here you can enter links for each of the columns as page-id or url seperated by commas. One link for all columns: If this is checked, every column is linked to the link entered in the “Links” field. If there were more than one link specyfied only the first one would be taken. Categories: Select to which categories this entry belongs. Prepended icons: Images that are shown to the left of the line. Appended icons: Images that are shown to the right of the line.
For our example create one entry with entry type “Header” and content “Organizer [newline] Topic”, and three with entry type “Normal”, category “Caring for elephants” respectively “Caring for lions” and e.g. content “Dr. L.E. Phant [newline] Feeding elephants correctly” and links “75,38” where 75 is a page about Dr. L.E.Phant and 38 is a page about the seminar.
Now go to the page where the seminars are to be listed. Create a new content element of type “Insert plugin”, select plugin “List”, save, select the sysfolder where we created the items as startingpoint and save&view.
You should now see the list of our items as the designer has styled it.
FAQ¶
Not yet asked.
Adminstration & Configuration¶
Output Reference¶
The plugin outputs HTML that can be styled by CSS and has the following structure:
- a name=<content element uid>- div class=tx-ahlist-pi1- - div class=catlist- - - Text - - - select - - - - option - - - - option - - br - - table class=<configured by TS>- - tr class=row-header- - - th class=col-1- - - - Text - - - th class=col-2- - - - Text - - tr class=row-even- - - td class=col-1- - - - Text - - - td class=col-2- - - - Text - - tr class=row-odd- - - td class=col-1- - - - Text - - - td class=col-2- - - - Text - - tr class=row-even- - - td class=col-1- - - - Text - - - td class=col-2- - - - Text - - tr class =row-odd- - - td class=col-1- - - - Text - - - td class=col-2- - - - Text
Configuration Reference¶
categoryList.style¶
Property
categoryList.style
Data type
string
Description
none = Do not show category list
plain = Show linked names of the categories
select = Show a drop-down-listbox of categories
tabs = Show a table with linked category names
Default
none
categoryList.textAll¶
Property
categoryList.textAll
Data type
string
Description
Text for “All categories”
Default
ALLE
categoryList.textFilter¶
Property
categoryList.textFilter
Data type
string
Description
Text for “Which category do you want?”
Default
columns.[column].hide¶
Property
columns.[column].hide
Data type
boolean
Description
Hide the corresponding column (1 = first column)
Default
sorting.ignoreStorageFolder¶
Property
sorting.ignoreStorageFolder
Data type
boolean
Description
By default the items are ordered first ascendingly by their storage folders uid and then by their sorting. Setting this disables the ordering by storage folder. Note that due to the fact that the value in the sorting column is uniqueonly within one page, the sorting will become undefined unless you edit sorting manally.
Default
false
sorting.desc¶
Property
sorting.desc
Data type
boolean
Description
Sort items descendingly.
Default
false
filterCategoriesType¶
Property
filterCategoriesType
Data type
string
Description
none = Don't filter categories
blacklist = The list you specify in filterCategories is a blacklist (Show all except ...)
whitelist = The list you specify in filtercategories is a whitelist (Show only ...)
Default
none
filterCategories¶
Property
filterCategories
Data type
list
Description
List of category ids that are filtered out respectively filtered in (s.a.)
Default
[tsref:plugin.tx_ahlist_pi1]
FAQ¶
Not yet asked.
Known problems¶
After editing an item cache must be cleared to make it visible in the frontend.Workaround: Cache settings in page Tsconfig.
The recursive storage folder list is built by $this->cObj->getTreeList. How this is done should be documented here, since it seems to handle especially hidden folders a bit strange.
To-Do list¶
Icons for extension, category and item.
Header with category.
Quick-Option for: Disable category selector and show only category x.
Nice picture of CSS-classes in doc.
Changelog¶
Version 1.0.0 - 1.0.2
First upload, manual added, first release
Version 1.0.3
- Sorting options
- Categories can be filtered (blacklisted and whitelisted)
 EXT: Simple List - 4
EXT: Simple List - 4