DEPRECATION WARNING
This documentation is not using the current rendering mechanism and is probably outdated. The extension maintainer should switch to the new system. Details on how to use the rendering mechanism can be found here.
Installation de Typo3 sur Mac OS X 10.3 Client¶
| Author: | Kasper Skårhøj |
|---|---|
| Created: | 2002-11-01T00:32:00 |
| Changed: | 2004-08-23T08:27:44 |
| Author: | Jean-David Gadina / macmade.net |
| Email: | info@macmade.net |
| Info 3: | |
| Info 4: |
Installation de Typo3 sur Mac OS X 10.3 Client¶
Extension Key: doc_macosxclient
Copyright 2000-2002, Jean-David Gadina / macmade.net, <info@macmade.net>
This document is published under the Open Content License
available from http://www.opencontent.org/opl.shtml
The content of this document is related to TYPO3
- a GNU/GPL CMS/Framework available from www.typo3.com
Table of Contents¶
Installation de Typo3 sur Mac OS X 10.3 Client 1
Introduction 1
A lire avant de commencer 1
Conditions préalables 2
Installation 2
Système X-Window 2
Outils de développement 2
Activer l'utilisateur «root» 2
Sauvegardes 3
Copier & Coller 3
Manuels Unix 3
Questions 3
Unix et le shell 3
Lancer le terminal 3
Les bases 4
Session root 4
Commandes utiles 4
Apache 6
Activer le serveur 6
Commandes Apache 7
Configuration 7
Hébergement virtuel 8
Documentation 9
Réseau 9
Airport et les routeurs 9
Numéros de port 10
Librairies graphiques 11
Informations 11
Note à propos de la compilation 11
Lib JPEG 11
Lib PNG 11
Lib TIFF 12
FreeType 12
GNU GhostScript 13
ImageMagick 13
GD 13
Librairies supplémentaires 13
Informations 13
CatDoc 13
XPDF 14
HTML Doc 14
GNU Aspell 14
MySQL 15
Informations 15
Installation 15
Configuration 15
Commandes MySQL 16
Création d'une base de données 17
Création d'un utilisateur 17
Administration 17
Documentation 17
PHP 17
Informations 17
Installation 18
Configuration 18
Documentation 19
Typo3 19
Installation 19
Note à propos des navigateurs internet 20
Configuration 20
Documentation 22
Remerciements 22
Introduction¶
A lire avant de commencer¶
Le but de ce manuel est de vous aider à installer et à configurer un serveur web, comprenant toutes les fonctionnalités requises pour une installation complète de Typo3. Vous n'avez pas besoin de maîtriser les technologies Unix pour le suivre, mais si avez déjà un peu d'expérience dans ce domaine, cela vous sera sans doute fort utile. Si par contre vous ne vous sentez pas à l'aise avec Mac OS X, faites bien attention de suivre chaque étape de ce manuel, sans en omettre une seule. Vous allez apprendre à installer et à configurer un serveur internet, ainsi que tous les programmes et librairies nécessaires à l'utilisation d'un CMS comme Typo3. Vous allez également découvrir le mode de fonctionnement interne de votre machine, ce qui vous aidera aussi, je l'espère, lors de l'utilisation quotidienne de votre Macintosh.
Conditions préalables¶
Installation¶
Il est préférable de commencer avec une nouvelle installation de Mac OS X. Bien qu'il ne devrait pas y avoir de problème avec une configuration existante, il y a toujours un léger risque d'incompatibilité si vous avez déjà installé et configuré des programmes. La meilleure solution est donc de réinstaller complètement le système, suivre ce manuel, et finalement installer puis configurer vos programmes et fichiers, comme d'habitude. Ainsi, vous éviterez tout risque de problème.
Système X-Window¶
Lors de l'installation de votre Macintosh, vous avez la possibilité d'installer un programme nommé X11, qui est un système X-Window. En d'autres termes, c'est un environnement graphique alternatif à l'interface Aqua que vous connaissez déjà. De nombreux programmes que nous allons installer on besoin d'X11 pour fonctionner correctement; vous devez donc impérativement l'installer. De plus, la plupart des manuels concernant Typo3 sont fournis au format SXW, et ne sont lisible que via X11. SXW est le format des documents texte d'OpenOffice. Le mieux est donc d'installer X11, suivi d'OpenOffice, afin de pouvoir lire ces manuels. La version Mac peut être téléchargée depuis le site officiel ( http://www.openoffice.org/ ).
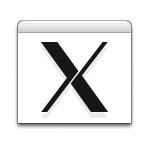
Outils de développement¶
Mac OS X est vendu avec un CD supplémentaire appelé les «Developer Tools». Ce CD contient des programmes ainsi que des librairies permettant de développer des applications natives pour Mac OS X. Les programmes que nous allons installer vont avoir besoin de certaines de ces ressources. Il vous faut donc installer le contenu de ce CD avant de continuer.
Activer l'utilisateur «root»¶
Tout système basé sur Unix possède un utilisateur appelé «root». C'est donc le cas pour Mac OS X. Root est le super-administrateur, qui a accès à n'importe quelle partie du système, et qui a le droit d'effectuer n'importe quelle opération. Par défaut, cet utilisateur est désactivé sur OS X, pour des raisons de sécurités évidentes. Pour effectuer notre installation, nous allons devoir l'activer. Pour cela, ouvrez le programme Gestionnaire NetInfo, qui se trouve dans /Applications/Utilitaires/.
 Dans le menu «Sécurité», cliquez sur«Activer l'utilisateur
root». Vous allez obtenir un écran comme celui-ci:
Dans le menu «Sécurité», cliquez sur«Activer l'utilisateur
root». Vous allez obtenir un écran comme celui-ci:
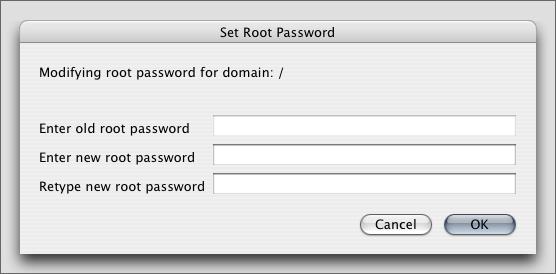
Entrez un mot de passe, puis cliquez sur OK. Nous pouvons maintenant accéder à toutes les fonctionnalités du système.
Sauvegardes¶
Si vous possédez des fichiers importants sur votre disque dur, je vous conseille de créer une sauvegarde complète dans un endroit sûr. Les opérations que nous allons effectuer pourraient en effet faire planter votre ordinateur en cas d'erreur. Pour éviter ce genre de désagréments, vous pouvez utiliser des programmes gratuits, comme l'excellent CarbonCopyCloner ( http://www.bombich.com/software/ccc.html ), qui est simple d'utilisation, et très puissant.
Copier & Coller¶
Faites toujours des copier-coller des commandes et des codes que vous trouverez dans ce manuel, afin d'éviter une faute de frappe.
Manuels Unix¶
Si vous avez des doutes au sujet d'une commande, vous pouvez toujours taper «man» suivi de la commande, dans le terminal. Vous obtiendrez alors un manuel complet de la fonction désirée, avec les paramètres nécessaires, ainsi que des exemples d'utilisation.
Questions¶
Si vous avec des questions concernant ce manuel, vous pouvez toujours me contacter par courrier électronique (info@macmade.net), ou me trouver sur les forums de Typo3 France ( http://www.typo3.fr/forum/ ). Veuillez indiquer dans votre message une description de votre problème, ainsi qu'un résumé de la configuration actuelle de votre machine.
Unix et le shell¶
Lancer le terminal¶
Mac OS X est un système basé sur Unix. Cela veut dire que, sous l'aspect fluide et simple de l'interface Aqua, se cache une puissance terrible, qui fait de Mac OS X un système merveilleux. En fait, Unix constitue le premier niveau de Mac OS X. Même si vous ne le connaissez pas, même si vous ne le voyez pas, tout ce que vous faites sur votre Mac est rendu possible par cette base Unix. Pour le constater, ouvrez l'application Terminal, qui se trouve dans /Applications/Utilitaires/.

Ne craignez rien. Il est vrai qu'il ne s'agit pas là d'une interface utilisateur très conviviale. Mais souvenez-vous qu'il n'y a absolument aucune raison pour que cela le soit. Le but de ce programme est en effet de créer une interface robuste entre la base Unix du système et vous. N'importe quelle commande tapée dans le terminal sera d'abord interprétée, puis exécutée par le système. Vous pouvez théoriquement faire n'importe quoi avec le terminal, même détruire votre propre machine, à condition de connaître les commandes nécessaires. Gardez donc à l'esprit qu'il ne s'agit pas d'un jouet, et que vous ne serez pas avertis en cas d'erreur. Nous ne sommes pas sur un système Microsoft, et nous en sommes vraiment sûr...
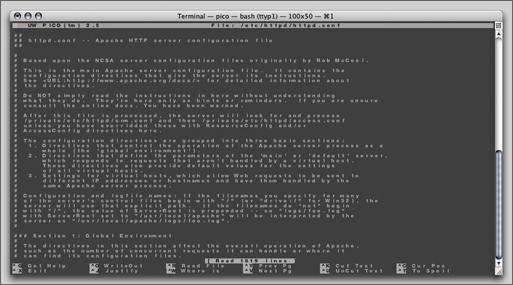
Voici mon propre terminal en pleine action. Le votre sera sans doute un peu différent. Maintenant, je vais vous guider dans les bases du shell Unix.
Les bases¶
Vous allez tout d'abord remarquer une phrase disant «Welcome to Darwin». Darwin est le nom de code du noyau Unix de Mac OS X, basé sur les systèmes BSD. Ensuite, vous devriez avoir quelque chose du genre:
cube:~ macmade$
On appelle cela le «prompt». Tout d'abord, cela indique que vous vous trouvez sur une machine appelée «cube» (en l'occurrence, ma machine adorée) et que vous travaillez actuellement dans le répertoire «~», qui est votre dossier de départ (dans /Utilisateurs/). Ensuite vient le nom de l'utilisateur exécutant la session. Finalement, le signe dollar vous indique que vous utilisez bash (Bourne Again Shell), qui est le shell par défaut sous Mac OS X. Maintenant, vous pouvez vous exercer à taper quelques commandes. Par exemple:
ls
Validez avec la touche enter. Le résultat sera le suivant:
Desktop Documents Library Movies Music Pictures Public Sites
La commande ls (list) produit une liste de tous les fichiers et dossiers dans le répertoire courant. Maintenant, essayez ceci:
ls -al /
Cette fois, le résultat est différent. Avec la commande ls, nous avons passé deux options, ainsi qu'un argument. Les options sont passées grâce au signe «-», et peuvent être combinées. Elles déterminent comment la commande doit réagir. Dans cette exemple, nous avons demandé à la machine de produire une liste détaillée (l), en incluant également les fichiers cachés (a). L'argument / indique à la commande qu'elle doit produire une liste de votre disque dur, à la place du répertoire courant. Chaque commande peut avoir des options et des arguments. Lisez la section concernant les commandes pour de plus amples détails.
Session root¶
Dans une section précédente de ce manuel, nous avons activé l'utilisateur root. Nous pouvons donc maintenant avoir un contrôle total du système via le terminal. Tapez ceci:
su
Le mot de passe que vous avez défini précédemment vous sera demandé. Remarquez qu'après avoir été authentifié, le prompt a changé. Vous êtes maintenant connecté en tant que root. Pour revenir à votre session utilisateur, tapez «exit». Certaines des commandes que nous allons utiliser vont avoir besoin des privilèges root, mais vous n'aurez pas besoin à chaque fois d'ouvrir une session root. Vous pouvez très bien exécuter une seule commande en tant que root, depuis votre session utilisateur. Essayez ceci:
sudo ls -al
La commande ls a été exécutée avec les privilèges root, mais après cela, vous vous trouvez toujours dans votre propre session. Il s'agit là d'un moyen beaucoup plus sûr pour effectuer une opération nécessitant des droits spéciaux, puisque vous n'accéder complètement au système que pour le temps nécessaire à la commande.
Commandes utiles¶
Vous allez trouver ici quelques commandes que nous allons utiliser dans ce manuel. Vous n'avez pas besoin de les apprendre par coeur. Il s'agit simplement d'une petite référence, pour vous aider à comprendre les opérations que vous aller effectuer. Veuillez également noter qu'il ne s'agit pas là d'une référence exhaustive des commandes. Pour obtenir cela, tapez man suivi de la commande, dans le terminal.
((generated))¶
1. pico¶
Un éditeur texte simple. La syntaxe par défaut est:
pico fichier
Utilisez les flèches du clavier pour naviguer dans le document. Vous pouvez également utiliser les raccourcis clavier [ctrl-y] et [ctrl-v] pour changer de page. Appuyez sur [ctrl-x] pour quitter, [ctrl-o] pour sauvegarder, et [ctrl-w] pour rechercher un mot.
2. chown¶
Change Owner - Modifiele propriétaire et le groupe associés à un fichier ou à un répertoire. La syntaxe par défaut est:
chown [paramètres optionnels] propriétaire:groupe fichier
Option
-R
Nom
Recursive
Description
Modifie également le propriétaire et le groupe pour tous les fichiers et dossiers contenus dans le répertoire spécifié.
3. chmod¶
Change Mode - Modifie les permissions d'un fichier ou d'un répertoire. Chaque fichier possède des permissions de lecture, d'écriture et d'exécution pour le propriétaire, le groupe, et le reste du monde. Les permissions sont donc décomposées en une séquence de trois chiffres (propriétaire - groupe – monde). Ensuite, chaque chiffre est une combinaison des valeurs de chaque permission.
Permission de lecture (R) - 4
Permission d'écriture (W) - 2
Permission d'exécution (X) - 1
Par exemple, si les permissions d'un fichier sont 753, cela signifie que le propriétaire possède un accès total (R+W+X), le groupe un accès en lecture et exécution (R+X) et le reste du monde un accès en écriture et exécution (W+X). La syntaxe par défaut est:
chmod [paramètres optionnels] permissions fichier
Option
-R
Nom
Recursive
Description
Modifie également les permissions pour tous les fichiers et dossiers contenus dans le répertoire spécifié.
4. ls¶
List - Affiche une liste des fichiers contenus dans le répertoire indiqué. La syntaxe par défaut est:
ls [paramètres optionnels] [répertoire optionnel]
Option
-a
Nom
All
Description
Affiche également les fichiers et répertoires cachés.
Option
-c
Nom
Changed
Description
Trie les fichiers par date de modification.
Option
-l
Nom
Long
Description
Affiche une vue détaillée des fichiers.
Option
-n
Nom
Numeric
Description
Affiche le propriétaire et le groupe comme valeurs numériques.
6. cp¶
Copy - Copie le fichier indiqué à l'endroit spécifié. La syntaxe par défaut est:
cp [paramètres optionnels] fichier destination
Option
-R
Nom
Recursive
Description
Copie l'arborescence complète, en incluant les liens symboliques.
Option
-f
Nom
Force
Description
Ecrase les fichiers existants sans avertir.
Option
-p
Nom
Preserve
Description
Préserve toutes les propriétés du fichier (date de modification, propriétaire, groupe, etc...).
Option
-v
Nom
Verbose
Description
Affiche tous les fichiers copiés.
7. mv¶
Move - Déplace un fichier à l'endroit spécifié. La syntaxe par défaut est:
mv [paramètres optionnels] fichier destination
Option
-f
Nom
Force
Description
Ecrase les fichiers existants sans avertir.
Option
-v
Nom
Verbose
Description
Affiche tous les fichiers déplacés.
8. ln¶
Link - Crée un lien (un alias) vers un fichier à l'endroit spécifié. La syntaxe par défaut est:
ln [paramètres optionnels] fichier lien
Option
-s
Nom
Symbolic
Description
Crée un lien symbolique à la place d'un lien «en dur».
9. mkdir¶
Make directory – Crée un répertoire. La syntaxe par défaut est:
mkdir [paramètres optionnels] répertoire
Option
-m
Nom
Mod
Description
Spécifie les permissions pour le nouveau répertoire. Doit être suivi par le chmod (ex. -m 777).
10. rm¶
Remove – Efface un ficher. La syntaxe par défaut est:
rm [paramètres optionnels] fichier
Option
-d
Nom
Directory
Description
Efface également les répertoires.
Option
-f
Nom
Force
Description
Efface les fichiers sans avertir et sans tenir compte des permissions.
Option
-R
Nom
Recursive
Description
Efface également tous les fichiers contenus (inclut l'option d).
Option
-v
Nom
Verbose
Description
Affiche tous les fichiers effacés.
11. Obtenir de l'aide¶
Si vous voulez voir rapidement les options et paramètres disponibles pour une commande, tapez simplement --help après celle-ci.
12. Quitter le shell¶
Lorsque vous avez terminé de taper vos commandes, ne refermez pas la fenêtre du terminal. Tapez «exit», jusqu'à ce que [Logout] soit affiché, pour assurer une sortie propre.
13. Interrompre une commande¶
Parfois, une commande peut ne pas répondre. Comme les autres programmes, une commande peut déclencher une erreur. Pour éviter de vous retrouver bloqués par le processus en cours, vous avez la possibilité de taper [ctrl-x] (touches contrôle et x) pour forcer la commande en cours à se terminer.
Apache¶
Activer le serveur¶
Mac OS X est livré avec un serveur Apache 1.3 prêt à l'emploi. Nous n'aurons donc pas besoin de l'installer, mais uniquement de l'activer. Pour cela, ouvrez les Préférences Système (dans le menu pomme) et allez dans la section Partage. Vous obtiendrez une fenêtre comme ceci:
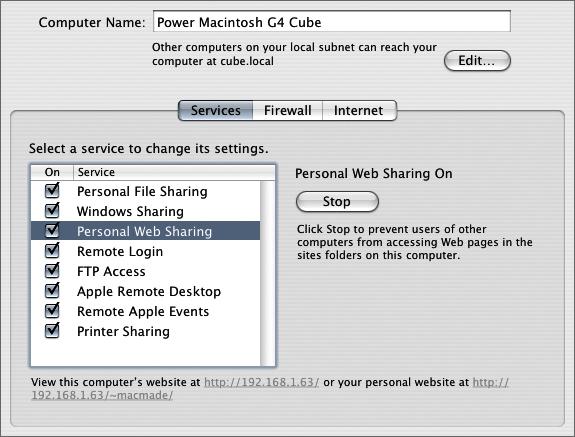
Vous voyez ici toutes les options de partage et les protocoles disponibles avec OS X. Celui qui nous intéresse est «Partage Web Personnel». En l'activant, vous lancerez le serveur Apache.
Votre machine est maintenant accessible via le protocole HTTP. Pour le vérifier, ouvrez votre navigateur favori, est accédez à l'adresse http://127.0.0.1/ ou http://localhost/. Il s'agit là des adresses locales de votre serveur, accessible uniquement depuis votre Macintosh. Pour savoir comment accéder au serveur depuis l'extérieur, veuillez lire le chapitre suivant, sur le réseau.
Commandes Apache¶
Apache est fourni avec un programme accessible via le terminal, qui sert à contrôler et à tester l'environnement du serveur. Le nom de ce programme est «apachectl», pour Apache Control. Vous trouverez ci- dessous une brève descriptions de ses fonctionnalités. Vous avez besoin de privilèges spéciaux pour y accéder. Utilisez donc sudo avant de l'invoquer. La syntaxe par défaut est:
apachectl fonction
::¶
Fonction
start
Description
Démarre le serveur Apache.
::¶
Fonction
stop
Description
Arrête le serveur Apache.
::¶
Fonction
restart
Description
Redémarre le serveur Apache.
::¶
Fonction
graceful
Description
Redémarre le serveur Apache de manière propre. Cela veut dire que le serveur attendra que les requêtes existantes soient terminées pour redémarrer.
::¶
Fonction
status
Description
Affiche un bref résumé des activités du serveur (requiert l'activation de mod_status / reportez vous à la section sur la configuration).
::¶
Fonction
fullstatus
Description
Affiche la liste complète des activités du serveur (requiert l'activation de mod_status / reportez vous à la section sur la configuration).
::¶
Fonction
configtest
Description
Teste les fichiers de configuration pour détecter une éventuelle erreur.
Configuration¶
Maintenant que le serveur Apache est actif, nous allons examiner le fichier de configuration. Ce fichier se nomme httpd.conf, et se trouve dans le répertoire /etc/httpd/. Ce répertoire, comme de nombreux autres utilisés par le système, est caché. Vous ne pouvez donc pas le voir dans le Finder.
D'abord, depuis le terminal, accédez au répertoire de configuration d'Apache:
cd /etc/httpd/
Nous allons, avant de poursuivre, effectuer une copie de sécurité de ce fichier:
sudo cp httpd.conf httpd.conf.save
Après cela, nous allons ouvrir le fichier avec pico. Vous devez utiliser sudo, afin d'enregistrer toute modification, puisque ce fichier appartient à l'utilisateur root:
sudo pico httpd.conf
Etudions maintenant le contenu du fichier. A la ligne 63, vous trouverez ceci:
ServerRoot "/usr"
Cela indique que les fichiers de base d'Apache se trouvent dans /usr/local/. Ensuite, à la ligne 190, vous verrez ceci:
# Dynamic Shared Object (DSO) Support
Cette ligne est un commentaire (précédée par le signe #). Elle ne sera donc pas interprétée par Apache. La section DSO est très importante. Après les commentaires, vous verrez une série d'instructions:
#LoadModule vhost_alias_module libexec/httpd/mod_vhost_alias.so
#LoadModule env_module libexec/httpd/mod_env.so
LoadModule config_log_module libexec/httpd/mod_log_config.so
[...]
#AddModule mod_vhost_alias.c
#AddModule mod_env.c
AddModule mod_log_config.c
[...]
Vous remarquerez que certaines de ces lignes sont également des commentaires. L'instruction LoadModule indique à Apache de charger un module additionnel. En d'autres termes, cela ajoute des fonctionnalités à Apache. L'instruction AddModule est complémentaire à LoadModule. Seules les lignes qui ne sont pas commentées seront exécutées par Apache. Donc seuls les modules correspondants seront chargés. Pour en activer un autre, il suffit d'ôter le signe # dans les deux instructions correspondant au module en question.
C'est précisément ce que nous allons faire maintenant. Nous allons ajouter certains modules, requis pour le fonctionnement d'un CMS comme Typo3. Activez donc les lignes suivantes, en effaçant le signe #:
#LoadModule status_module libexec/httpd/mod_status.so
#LoadModule info_module libexec/httpd/mod_info.so
[...]
#LoadModule rewrite_module libexec/httpd/mod_rewrite.so
[...]
#LoadModule perl_module libexec/httpd/libperl.so
#LoadModule php4_module libexec/httpd/libphp4.so
[...]
#AddModule mod_status.c
#AddModule mod_info.c
[...]
#AddModule mod_rewrite.c
[...]
#AddModule mod_perl.c
#AddModule mod_php4.c
Et voilà. Nous avons activé l'utilisation de Perl et de PHP sur notre serveur, ainsi que les modules permettant d'obtenir des informations sur Apache, qui sont utilisés, par exemple, par la commande «apachectl status». Nous avons également activé le module permettant la réécriture d'URLs. Vous verrez pourquoi dans la chapitre concernant Typo3.
Ensuite vient la configuration du serveur principal («Main Server»). Vous trouverez, aux lignes 330 et 331:
User www
Group www
www est l'utilisateur qui exécutera les opérations d'Apache. C'est un élément important à retenir, pour le chapitre concernant l'installation de Typo3. Plus loin, à la ligne 363, vous verrez cela:
DocumentRoot "/Library/WebServer/Documents"
Il s'agit de l'endroit où vont se trouver les documents accessibles depuis internet. Nous allons changer cette ligne, pour utiliser un autre endroit. Certaines mises à jour du système vont en effet modifier des fichiers Apache. Nous n'allons donc pas utiliser l'emplacement par défaut, pour éviter tout risque de problème:
DocumentRoot "/Library/Servers/Server-1/Documents"
Il va donc maintenant falloir créer ce nouvel emplacement. Dans une autre fenêtre du terminal, tapez:
sudo mkdir /Library/Servers /Library/Servers/Server-1 /Library/Servers/Server-1/Documents /Library/Servers/Server-1/CGI-Executables
Ensuite, nous allons attribuer les permissions correctes pour ces répertoires:
sudo chown -R your_username:www /Library/Servers
sudo chmod -R g+w /Library/Servers
Remplacez «your_username» par votre nom d'utilisateur court (celui qui figure dans le prompt). Revenons maintenant au fichier de configuration, à la ligne 388:
<Directory "/Library/WebServer/Documents">
Il nous faut également changer cette ligne, en tenant compte du nouvel emplacement (/Library/Servers/Server-1/Documents). L'instruction <Directory> indique une section de configuration de répertoire. En dessous, vous pourrez voir ceci:
Options Indexes FollowSymLinks MultiViews
Cette ligne configure les options du répertoire. Par exemple, l'option «Indexes» permet à Apache de produire une liste des fichiers, si aucune page index.html n'est trouvé. Pour désactiver cette option, ajoutez un signe moins juste avant:
Options -Indexes FollowSymLinks MultiViews
Plus loin, vous verrez ceci:
AllowOverride None
Vous allez devoir changer cette ligne en «AllowOverride All». Cela va activer l'utilisation de fichiers .htaccess à l'intérieur du répertoire /Library/Servers/Server-1/Documents/. Un fichier .htaccess peut contenir des instructions Apache, afin de configurer le serveur sans avoir à toucher le fichier de configuration principal. Nous utiliserons un tel fichier dans le chapitre sur Typo3. Juste après ceci, vous trouverez les lignes suivantes:
Order allow,deny
Allow from all
Nous n'avons pas besoin de changer ces lignes. Elles indiquent à Apache que tout le monde peut accéder aux fichiers contenus sur le serveur. Si vous désirez, par exemple, restreindre l'accès à votre seule machine, changez ces deux lignes ainsi:
Order deny,allow
Deny from all
Allow from 127.0.0.1
Vous pourrez trouver de plus amples détails sur les restrictions d'accès dans le manuel d'Apache. Plus loin, à la ligne 659, nous allons encore devoir changer la référence de l'emplacement du répertoire contenant les scripts CGI, comme nous l'avons fait précédemment:
<Directory "/Library/WebServer/CGI-Executables">
Ensuite, à la ligne 864:
#AddHandler cgi-script .cgi
Nous avons plus haut activé le module Perl. Nous devons donc maintenant activer cette ligne pour permettre l'exécution de scripts CGI, en enlevant le signe #. C'est tout pour l'instant. Vous pouvez sauvegarder le fichier de configuration en appuyant sur [ctrl-o] et le fermer en appuyant sur [ctrl-x]. Vous vous retrouverez alors de nouveau dans votre session shell. Pour que les changement soient pris en compte, il faut redémarrer Apache:
sudo apachectl graceful
Hébergement virtuel¶
Votre serveur est maintenant actif. Pour publier vos fichiers, placez les simplement dans /Library/Servers/Server-1/Documents/. Mais que se passe-t-il si vous avez besoin de plus d'un serveur?
Apache permet de faire de l'hébergement multiple. Cela veut dire que vous pouvez avoir autant de sites que vous le désirez sur votre serveur, chacun ayant sa propre racine web. Il y a plusieurs façons de réaliser ceci. Dans notre cas, nous allons utiliser une méthode appelée «hôtes virtuels basés sur le nom de domaine». En premier, copiez le répertoire /Library/Servers/Server-1/:
sudo cp -prf /Library/Servers/Server-1 /Library/Servers/Server-2
Maintenant, ouvrez à nouveau le fichier de configuration d'Apache. La section concernant les hôtes virtuels se trouve à la ligne 1029. Nous allons ajouter quelques lignes, juste après les commentaires:
NameVirtualHost *
Listen 80
<VirtualHost *:80>
DocumentRoot "/Library/Servers/Server-1/Documents"
</VirtualHost>
Nous ajoutons ici le premier serveur comme hôte virtuel. Remarquez l'instruction «Listen». Elle indique le port de l'hôte virtuel. 80 est le port par défaut du protocole HTTP. Nous allons maintenant ajouter un second serveur. Celui-ci ne peut pas se trouver sur le même numéro de port que le premier. Nous allons donc en utiliser un autre (9000). Du coup, pour accéder au second serveur depuis un navigateur, l'adresse sera http://127.0.0.1:9000/. Dans le fichier de configuration, ajoutez maintenant les lignes suivantes:
Listen 9000
<VirtualHost *:9000>
DocumentRoot "/Library/Servers/Server-2/Documents"
<Directory "/Library/Servers/Server-2/Documents">
Options -Indexes FollowSymLinks MultiViews
AllowOverride None
</Directory>
<IfModule mod_alias.c>
ScriptAlias /cgi-bin/ "/Library/Servers/Server-2/CGI-Executables/"
<Directory "/Library/Servers/Server-2/CGI-Executables">
AllowOverride None
Options None
</Directory>
</IfModule>
</VirtualHost>
Et voilà. Nous avons ajouté la configuration d'un nouveau serveur. Sauvegardez et fermez le fichier, puis redémarrez Apache pour conclure. Le second serveur est désormais opérationnel. Pour en ajouter encore d'autres, répétez simplement les opérations précédentes, en choisissant à chaque fois un numéro de port différent. Ne choisissez pas 9001, 9002, 9003, etc... Cela ne marchera pas. Il faut en effet un peu plus d'espace entre les ports, par exemple 9005, 9010, 9015, etc... Vous ne devriez également pas choisir un numéro en dessous de 9000, car de nombreux numéros correspondent déjà à des protocoles existants. Pour vérifier si un numéro est attribué ou non, vous pouvez consulter le site internet de l'IANA ( http://www.iana.org/assignments/port-numbers ).
Documentation¶
Pour obtenir d'autres informations, vous pourrez trouver le manuel complet du serveur web Apache sur le site de l'Apache Software Foundation ( http://httpd.apache.org/docs/ ).
Réseau¶
Airport et les routeurs¶
Si vous êtes connecté à internet via Airport ou un modem/routeur, vous pourriez rencontrer des difficultés pour accéder à votre serveur nouvellement configuré depuis l'extérieur. En effet, toutes les requêtes sont bloquées par le routeur. Heureusement, il existe un moyen pour permettre des connections distantes.
Si vous utilisez Airport pour vous connecter, ouvrez simplement l'application «Utilitaire Admin Airport», qui se trouve dans /Applications/Utilitaires/, et connectez-vous sur votre borne. Ensuite, cliquez sur «Show All Settings», et allez dans la section «Port Mapping». Vous obtiendrez ceci:
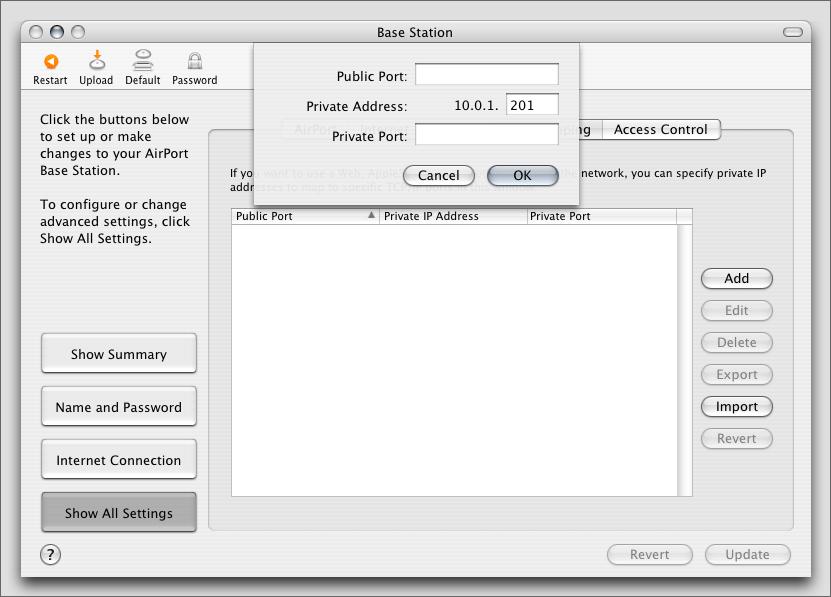
Il vous suffit d'ouvrir les ports nécessaire. Prenons un exemple avec le port HTTP (utilisé pour internet). Le numéro de port correspondant est 80. Entrez ce numéro dans les champs «Public Port» et «Private Port». Ensuite, entrez le numéro IP de votre machine (qui peut être trouvée dans les Préférences Système, à la rubrique Réseau) dans le champ «Private Address».
Si vous mettez à jour votre station de base avec ces réglages, toutes les requêtes sur le port 80 de la borne seront redirigées vers le port 80 de votre machine. Donc, depuis l'extérieur, si vous vous connectez à l'adresse IP de la borne depuis un navigateur, vous atteindrez le serveur Apache de votre Macintosh.
La procédure est pareille si vous utilisez un modem/routeur. Connectez-vous à l'interface de configuration du routeur, et ajoutez les ports désirés, ainsi que votre adresse IP. Voici par exemple l'interface de mon propre routeur, un Netopia.
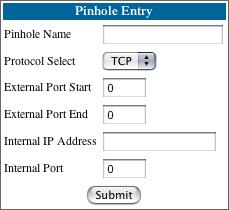
Vous pouvez ici définir une rangée de ports, mais si vous ne le voulez pas, entrez simplement le même port dans tous les champs. Reportez- vous au manuel de votre modem, ou à votre FAI pour en savoir d'avantage sur votre modèle spécifique.
Numéros de port¶
Vous trouverez dans cette section les ports habituels qui sont utilisés sur Mac OS X. Vous n'avez pas besoin de les ouvrir tous, mais si vous désirez atteindre un service particulier depuis l'extérieur, ajoutez simplement le numéro correspondant à la configuration de votre routeur. Pour accéder au serveur web, le seul port que vous devez ouvrir est le 80, plus les ports des hôtes virtuels, si vous en avez défini dans le chapitre précédent.
::¶
Port
20
Protocol
ftp-data
Description
File Transfer Protocol / Data
Protocole utilisé pour transférer des fichiers depuis un ordinateur vers un autre, à travers le réseau.
::¶
Port
21
Protocol
ftp
Description
File Transfer Protocol / Control
Protocole utilisé pour transférer des fichiers depuis un ordinateur vers un autre, à travers le réseau.
::¶
Port
22
Protocol
ssh
Description
Secure Shell
Protocole utilisé pour ouvrir une session shell sur une machine distante.
::¶
Port
23
Protocol
telnet
Description
Telnet
Protocole utilisé pour ouvrir une session telnet sur une machine distante.
Désactivé par défaut sur Mac OS X, pour des raisons de sécurité. Utilisez plutôt SSH.
::¶
Port
25
Protocol
smtp
Description
Simple Mail Transfer Protocol
Protocole utilisé pour envoyer des messages électroniques depuis un serveur mail distant.
::¶
Port
80
Protocol
http
Description
Hyper Text Transfer Protocol
Protocole du World Wide Web.
::¶
Port
110
Protocol
pop3
Description
Post Offce Protocol
Protocole utilisé pour transférer des messages électroniques depuis un serveur mail distant.
::¶
Port
115
Protocol
sftp
Description
Secure FTP
Protocole FTP, avec connections et transferts de données sécurisés.
::¶
Port
143
Protocol
imap
Description
Interet Message Access Protocol
Protocole utilisé pour accéder à des messages électroniques stockés sur un serveur mail distant.
::¶
Port
443
Protocol
https
Description
HTTP Secure
Protocole HTTP, avec connections et transferts de données sécurisés.
::¶
Port
548
Protocol
afp
Description
AppleTalk Filing Protocol
Protocole utilisé par les fonctionnalités de partage de fichiers de Mac OS X. Permet d'accéder à un autre Macintosh présent sur le réseau.
::¶
Port
3306
Protocol
mysql
Description
MySQL
Protocole utilisé pour accéder à un serveur MySQL distant.
Pour obtenir une liste exhaustive des numéros de ports, veuillez vous référer au site de l'Internet Assigned Numbers Authority (IANA) ( http://www.iana.org/assignments/port-numbers ).
Librairies graphiques¶
Informations¶
Typo3 est capable de produire des éléments graphiques à la demande. Cette capacité est utilisée lors de la création de menus graphiques, d'aperçus, etc... Mais pour effectuer cela, Typo3 a besoin de programmes et de librairies Unix externes. Nous n'allons pas installer des versions prêtes à l'emploi de ces programmes, qui peuvent parfois être incomplètes ou incompatibles. Nous allons à chaque fois télécharger le code source, et le convertir en une version binaire exécutable. Cette opération est appelée compilation. Parfois, cela peut prendre un certain temps, mais c'est une partie assez agréable. Vous verrez en effet votre Macintosh travailler tout seul. L'ordre d'installation est TRÈS important, car certains des programmes que nous allons installer ont des dépendances. Cela veut dire que nous ne pourrons pas en installer un, si un autre n'est pas déjà présent sur le système. Respectez donc attentivement l'ordre d'installation de ce manuel.
Note à propos de la compilation¶
Sur les systèmes Unix, la compilation d'un programme se passe généralement de la manière suivante:
Télécharger et décompresser le code source.
Ouvrir une session shell.
Obtenir les privilèges root.
Cd dans le répertoire contenant la source du programme.
Configurer le processus de compilation:
./configure [paramètres optionnels]
Lancer la compilation:
make
Installer les fichiers:
make install
Lorsque la commande make install est terminée, vous pouvez effacer le répertoire contenant le code source. Si vous désirez obtenir tous les paramètres de compilation disponibles, tapez ./configure --help, à l'intérieur du répertoire source.
Lib JPEG¶
((generated))¶
1. Informations¶
Cette librairie n'est pas utilisée par Typo3, mais puisque nous allons devoir recompiler PHP plus loin dans ce manuel, nous allons l'inclure quand même. Elle n'est pas difficile à installer, et vous pourriez en avoir besoin dans un autre projet.
2. Télécharger la source¶
Le code source peut être téléchargé depuis le site de l'Independent JPEG Group ( http://www.ijg.org/ ). La version testée dans ce manuel est JPEG v6b. Assurez-vous de bien télécharger cette version.
3. Compilation¶
La compilation de Lib JPEG se passe sans problème. En tant que root, il vous suffit simplement de taper les commandes suivantes, à l'intérieur du répertoire contenant la source:
cp -f /usr/share/libtool/config.* ./
./configure --enable-static --enable-shared
make
make install
Avant de lancer la commande configure, nous avons copié les fichiers de configuration de libtool dans le répertoire source. Ces fichiers sont requis pour compiler correctement les librairies de Lib JPEG.
Les paramètres --enable-shared et --enable-static sont utilisées pour indiquer que nous voulons compiler aussi bien les librairies que les programmes exécutables. Les librairies seront utilisées, par exemple, par ImageMagick.
Les fichiers produits par la commande make seront installés dans /usr/local/, qui est l'emplacement par défaut pour la plupart des programmes et librairies du type de Lib JPEG.
Lib PNG¶
((generated))¶
1. Informations¶
Nous allons maintenant installer la librairie utilisée pas Typo3 pour produire des images au format PNG. La plupart du temps, Typo3 préfère utiliser ce format. Cette librairie est donc très importante.
2. Télécharger la source¶
Vous pouvez télécharger le code source depuis le site internet du projet ( http://www.libpng.org/pub/png/libpng.html ). La version testée ici est 1.2.5.
3. Compilation¶
Lib PNG est fourni avec de nombreux fichiers de compilation, ou «makefiles». En fait, il en existe un par type de système. Ces fichiers sont des scripts utilisés par la commande make pour compiler le programme. Dans le répertoire de libpng, vous trouverez un dossier «scripts». A l'intérieur de celui-ci se trouve le fichier de compilation pour Mac OS X (makefile.macosx). Copiez le simplement au niveau supérieur, et renommez le «makefile».
Avant d'exécuter le processus de compilation, nous allons devoir apporter quelques corrections à ce fichier. Si vous tentez la compilation sans les corrections qui vont suivre, vous obtiendrez une erreur. En effet, lors de l'installation, le script efface les fichiers avant de les installer, ce qui évidemment n'est pas très efficace! Ouvrez donc le fichier «makefile» dans un éditeur texte, et remplacez soigneusement les lignes ci-dessous:
Ligne
12
13
14
15
Code fonctionnel
ZLIBLIB=/usr/lib
ZLIBINC=/usr/include
#ZLIBLIB=../zlib
#ZLIBINC=../zlib
Ligne
24
Code fonctionnel
LDFLAGS=-L. -L$(ZLIBLIB) -lpng -lz
Ligne
119
120
121
122
123
124
125
Code fonctionnel
ln -f -s libpng.3.$(PNGMIN).$(SHAREDLIB_POSTFIX) \
libpng.3.$(SHAREDLIB_POSTFIX); \
ln -f -s libpng.3.$(SHAREDLIB_POSTFIX) libpng.$(SHAREDLIB_POSTFIX); \
ln -f -s $(LIBNAME).$(PNGVER).$(SHAREDLIB_POSTFIX) \
libpng.$(SHAREDLIB_POSTFIX); \
ln -f -s libpng.3.$(PNGMIN).$(SHAREDLIB_POSTFIX) \
libpng.3.$(SHAREDLIB_POSTFIX); \
C'est terminé pour les corrections. Maintenant, il nous faut également désactiver les lignes suivantes, en plaçant un signe # avant chacune:
Ligne
94
95
Code fonctionnel
#-@/bin/rm -f $(DI)/png.h $(DI)/pngconf.h
#-@/bin/rm -f $(DI)/libpng
Ligne
102
Code fonctionnel
#-@/bin/rm -f $(DL)/libpng.a
Ligne
108
Code fonctionnel
#-@/bin/rm -f \
Ligne
110
111
112
113
Code fonctionnel
#-@/bin/rm -f $(DL)/$(LIBNAME).$(SHAREDLIB_POSTFIX)
#-@/bin/rm -f libpng.$(SHARED_POSTFIX)
#-@/bin/rm -f libpng.3.$(SHARED_POSTFIX)
#-@/bin/rm -f libpng.3.$(PNGMIN)*.$(SHARED_POSTFIX)
Ligne
131
132
Code fonctionnel
#-@/bin/rm -f $(DL)/pkgconfig/$(LIBNAME).pc
#-@/bin/rm -f $(DL)/pkgconfig/libpng.pc
Ligne
140
141
Code fonctionnel
#-@/bin/rm -f $(DM)/man3/libpng.3
#-@/bin/rm -f $(DM)/man3/libpngpf.3
Ligne
145
Code fonctionnel
#-@/bin/rm -f $(DM)/man5/png.5
Ligne
150
151
Code fonctionnel
#-@/bin/rm -f $(DB)/libpng-config
#-@/bin/rm -f $(DB)/$(LIBNAME)-config
Le script est maintenant fonctionnel. Il n'y a pas besoin de lancer la commande configure, puisque nous avons placé le fichier spécifique à Mac OS X. Pour compiler, tapez donc simplement make et make install.
Lib TIFF¶
((generated))¶
1. Informations¶
La prochaine librairie va ajouter le support pour le format TIFF. Cela sera utilisé par Typo3 pour produire des aperçus à partir de fichiers TIFF.
2. Télécharger la source¶
Le code source peut être obtenu depuis http://www.libtiff.org/ . La version utilisée dans ce manuel est 3.6.1.
3. Compilation¶
Lib TIFF se compile sans problème en utilisant la procédure standard (./configure - make - make install).Comme d'habitude, les fichiers seront installés dans /usr/local/.
FreeType¶
((generated))¶
1. Informations¶
Nous allons maintenant installer la librairie FreeType. Celle-ci est également très importante pour Typo3. Elle sera utilisée pour produire à la demande des images contenant du texte. Vous en aurez besoin pour générer des images dynamiques, des menus, des boutons, etc...
2. Télécharger la source¶
Nous allons installer la version 2 de FreeType, car les versions précédentes ne se compilent pas très bien sur OS X. Vous pouvez télécharger FreeType 2 sur le site internet de SourceForge ( http://sourceforge.net/projects/freetype ). La version testée ici est FreeType 2.1.9.
3. Compilation¶
Utilisez la procédure standard pour installer FreeType dans /usr/local/.
4. Corriger l'installation¶
Nous devons maintenant corriger un fichier include de FreeType, afin de pouvoir l'utiliser avec d'autres programmes. Ce fichier est freetype.h et peut être trouvé dans /usr/local/include/freetype2/freetype/.
Vous allez devoir désactiver les lignes suivantes, en ajouter le signe // devant chacune:
Ligne
19
20
21
22
23
24
25
Code fonctionnel
//#ifndef FT_FREETYPE_H
//#error "`ft2build.h' hasn't been included yet!"
//#error "Please always use macros to include FreeType header files."
//#error "Example:"
//#error " #include <ft2build.h>"
//#error " #include FT_FREETYPE_H"
//#endif
GNU GhostScript¶
((generated))¶
1. Informations¶
GhostScript va ajouter le support pour les fichiers Adobe Illustrator (.ai) et PDF dans Typo3.
2. Télécharger la source¶
Le code source de GNU GhostScript peut être obtenu sur le site internet du projet ( http://www.ghostscript.com/doc/gnu/ ). La version utilisée ici est 7.0.7.
3. Compilation¶
Utilisez la procédure standard pour installer GhostScript dans /usr/local/. Vous verrez peut-être des avertissements durant la compilation, mais vous pouvez sans autre les ignorer.
ImageMagick¶
((generated))¶
1. Informations¶
Nous allons maintenant nous occuper d'ImageMagick, qui est un outil de transformation d'images. Il va utiliser les librairies que nous venons d'installer pour lire, écrire, et manipuler une image quelconque dans de nombreux autres formats.
2. Télécharger la source¶
Vous pouvez télécharger ImageMagick depuis le serveur FTP du projet ( ftp://ftp.imagemagick.org/pub/ImageMagick/ ). Actuellement, la dernière version est ImageMagick 6, mais il est impossible de l'utiliser avec Typo3 (pour des raisons de performances). Vous devez donc télécharger ImageMagick 5. La version que nous utilisons dans ce manuel est 5.5.7-23. Vérifiez que vous téléchargez la bonne version.
3. Compilation¶
Nous allons avoir besoin des librairies partagées d'ImageMagick, qui ne sont pas installées par défaut. Utilisez donc la commande de configuration ci-dessous:
./configure --enable-shared
Ensuite, tapez simplement make et make install. Le processus de compilation d'ImageMagick peut prendre un certain temps. Ne soyez donc pas surpris.
Librairies supplémentaires¶
Informations¶
Les librairies qui vont suivre ne sont pas requises pour une installation de base de Typo3. Elles sont en fait utilisées par des extensions, comme Indexed Search Engine, ou PDF Generator. Comme ces extensions sont utilisées sur la plupart des sites Typo3, je vais vous donner les instruction nécessaire pour installer les librairies qu'elles utilisent.
CatDoc¶
((generated))¶
1. Informations¶
CatDoc est un programme utilisé par l'extension Indexed Search Engine pour indexer des fichiers au format .doc.
2. Télécharger la source¶
Le code source de CatDoc peut être téléchargé depuis le site internet du projet ( http://www.45.free.net/~vitus/ice/catdoc/ ). La version que nous utilisons ici est 0.93.3.
3. Compilation¶
Avant de lancer la compilation, nous devons effacer un fichier nommé INSTALL, au premier niveau du répertoire contenant la source. Ce fichier contient des instructions au sujet de l'installation, mais malheureusement, il va empêcher la commande make install de s'exécuter correctement. Effacez donc simplement ce fichier, et lancer la procédure standard de compilation (./configure - make - make install). Comme d'habitude, les fichiers seront installés dans /usr/local/.
XPDF¶
((generated))¶
1. Informations¶
XPDF est un autre groupe de programmes utilisés par l'extension Indexed Search Engine pour indexer des fichiers PDFs.
2. Télécharger la source¶
Le code source peut être obtenu depuis le site de FooLabs ( http://www.foolabs.com/xpdf/download.html ). La version testée ici est 3.0.0.
3. Compilation¶
Voici la commande de configuration dont vous aurez besoin pour compiler XPDF:
./configure --with-freetype2-library=/usr/local/lib --with-freetype2-includes=/usr/local/include/freetype2 --enable-a4-paper
Ensuite, tapez make et make install pour tout compiler et installer dans /usr/local, comme toujours.
HTML Doc¶
((generated))¶
1. Informations¶
HTML Doc est un outil permettant de convertir une page HTML en fichier PDF. Il est utilisé par l'extension PDF Generator pour transformer le contenu de vos pages Typo3 en PDF.
2. Télécharger la source¶
Le code source est disponible depuis http://www.easysw.com/htmldoc/software.php . Choisissez «Source code», et téléchargez. La version testée est 1.8.23.
3. Compilation¶
Utilisez la commande de configuration suivante:
./configure --prefix=/usr/local --without-gui
Ensuite, make et make install. Vous verrez peut-être des avertissements durant la phase de compilation, mais vous pouvez les ignorer.
GNU Aspell¶
((generated))¶
1. Informations¶
Aspell est un correcteur orthographique en open source. Il n'est pas utilisé par Typo3, mais comme les prochaines versions du CMS vont probablement utiliser HTMLArea comme RTE (Rich Text Editor) par défaut, il pourrait devenir fort utile. En effet, HTMLArea est fourni avec un plugin permettant la correction orthographique via Aspell. Pour le moment, ce plugin fonctionne assez mal avec la version Typo3 de HTMLArea, mais au rythme où vont les choses, il pourrait être utilisable prochainement.
Vous pouvez sauter cette section sans aucun problème. Mais pour ceux d'entre vous veulent installer Aspell, voici comment procéder:
2. Télécharger la source¶
Le code source d'Aspell peut être obtenu depuis le serveur FTP de GNU ( ftp://ftp.gnu.org/gnu/aspell/ ). La version utilisée ici est 0.50.5.
3. Compilation¶
Aspell se compile parfaitement avec la méthode standard (./configure - make - make install).
4. Dictionnaires¶
Vous pouvez maintenant installer le(s) dictionnaire(s) pour votre langue, et le téléchargeant depuis ftp://ftp.gnu.org/gnu/aspell/dict/ . A nouveau, utilisez la procédure standard de compilation.
MySQL¶
Informations¶
Nous allons maintenant installer le système de bases de données relationnel MySQL, qui contiendra toutes les tables utilisées par Typo3. MySQL n'est pas fourni de base avec Mac OS X. Par contre, OS X a déjà un utilisateur système permettant d'exécuter le serveur MySQL. La distribution officielle est, de plus, composée d'exécutables. Nous n'aurons donc pas besoin de compiler MySQL.
Installation¶
((generated))¶
1. Téléchargement¶
Pour télécharger MySQL, connectez-vous sur http://dev.mysql.com/downloads/mysql/4.0.html , descendez jusqu'à la section OS X et choisissez la version mise en évidence dans l'image ci-dessous:

Lorsque le téléchargement est terminé, décompressez le fichier, ouvrez le terminal, et connectez vous en tant que root.
2. Installation¶
En premier, vous allez devoir copier le dossier que vous venez de décompresser dans /usr/local/. Utilisez une commande comme celle que vous trouverez ci-dessous. Suivant à quel endroit vous avez décompressé le fichier, elle sera peut-être un peu différente (souvenez-vous que vous devez avoir les privilèges root):
cp -prf Desktop/mysql-4.0.x-apple-darwin6.6-powerpc /usr/local/mysql
Maintenant, toujours dans la session root, allez dans /usr/local/mysql/ et lancez le script d'installation:
./scripts/mysql_install_db
Il faut également modifier le propriétaire du répertoire mysql:
chown -R mysql /usr/local/mysql/*
Nous pouvons maintenant démarrer le serveur:
./bin/safe_mysqld --user=mysql &
La dernière étape consiste à sécuriser l'installation, en attribuant un mot de passe à l'utilisateur root de MySQL. Pour cela, tapez:
/usr/local/mysql/bin/mysqladmin -u root password your_password
Configuration¶
((generated))¶
1. Lancement automatique au démarrage¶
Pour éviter d'avoir à lancer le serveur MySQL à la main, comme nous venons de le faire, à chaque fois que la machine démarre, nous allons maintenant créer un script de démarrage.
En premier lieu, créez un répertoire MySQL dans /Bibliothèque/StartupItems/. Nous allons ajouter deux fichiers dans ce répertoire. Le premier est le script de démarrage. Il doit se nommer MySQL, et contenir le code suivant:
#!/bin/sh
. /etc/rc.common
if [ "${MYSQL:=-YES-}" = "-YES-" ]; then
ConsoleMessage "Starting MySQL"
cd /usr/local/mysql/
if [ -e ./bin/safe_mysqld ]
then
./bin/safe_mysqld --user=mysql &
elif [ -e ./bin/mysqld_safe ]
then
./bin/mysqld_safe --user=mysql &
else
ConsoleMessage "MySQL not found"
fi
fi
Le second fichier contient des informations pour OS X. Il doit s'appeler StartupParameters.plist, et contenir les lignes ci-dessous:
{
Description = "MySQL";
Provides = ("MySQL");
Requires = ("Resolver");
Preference = "Late";
Messages =
{
start = "Starting MySQL";
stop = "Stopping MySQL";
};
}
La dernière chose à faire est de rendre possible l'exécution de ces fichiers, à l'aide de chown et chmod:
sudo chown -R root:admin /Library/StartupItems/MySQL/
sudo chmod 755 /Library/StartupItems/MySQL/MySQL
2. Variables d'environnement¶
Vous avez peut-être remarquer que, dans la section sur l'installation, nous avons appelé le programme mysqladmin avec un chemin absolu. Ceci parce que le système ne sait pas que les utilitaire MySQL se trouvent dans le répertoire /usr/local/mysql/. Nous allons donc le lui indiquer, afin de pouvoir utiliser ces programmes comme n'importe quelle autre commande Unix. Vous devez pour cela créer un fichier appelé .profile, dans le dossier de départ de l'utilisateur root. Dans le terminal, tapez donc, en tant que root
cd /var/root/
pico .profile
Entrez ensuite le code suivant, sauvegardez et fermez le fichier:
export PATH=$PATH:/usr/local/bin:/usr/local/mysql/bin
Ensuite, copiez ce fichier dans votre dossier de départ:
cp .profile /Users/your_username/
La configuration est maintenant terminée. Nous pouvons à présent utiliser les utilitaire MySQL, dont vous trouverez une description dans la prochaine section.
Commandes MySQL¶
Vous trouverez ici un résumé des commandes MySQL de base. Cette liste n'est pas exhaustive. Reportez-vous au manuel de MySQL pour de plus amples détails à propos de ces commandes.
((generated))¶
1. mysql¶
Il s'agit du serveur MySQL lui-même, dans lequel vous pouvez exécuter des requêtes. Lorsque vous l'invoquez depuis le terminal, vous devez utiliser sudo. Ce programme a en effet besoin des privilèges root. Vous devez également utiliser l'option p pour indiquer au serveur que vous allez utiliser un mot de passe, puisque nous en avons défini un plus haut. Par exemple:
sudo mysql -p
Je ne vais pas ici vous expliquer comment effectuer des requêtes MySQL. Vous pouvez toujours consulter la section sur la documentation, pour savoir où chercher des informations à ce sujet.
Le programme MySQL vous permet également d'importer des fichiers .sql dans une base de données spécifique. Par exemple:
sudo mysql -p databasename < mysqlfile.sql
2. mysqladmin¶
Il s'agit du programme d'administration de MySQL, qui va vous permettre, par exemple, de créer ou de supprimer des bases de données.Vous devez l'invoquer comme mysql, avec sudo et l'option p. La syntaxe par défaut est:
sudo mysqladmin -p commande
Commande
create databasename
Description
Crée une base de données.
Commande
drop databasename
Description
Supprime une base de données ainsi que toutes ses tables.
Commande
extended-status
Description
Affiche un statut complet du serveur.
Commande
ping
Description
Vérifie si le serveur MySQL est actif.
Commande
processlist
Description
Affiche tous les tâches en cours.
Commande
reload
Description
Recharge la table des privilèges.
Commande
refresh
Description
Vide toutes les tables de la mémoire cache, et ferme les fichiers log.
Commande
shutdown
Description
Arrête le serveur.
Commande
status
Description
Affiche un résumé des activités du serveur.
Commande
version
Description
Affiche la version de MySQL.
3. mysqldump¶
Ce programme est utilisé pour exporter des fichiers .sql depuis votre serveur MySQL. Vous devez l'invoquer comme mysql, avec sudo et l'option p. La syntaxe par défaut est:
sudo mysqldump -p [optional params] databasename > mysqlfile.sql
Option
-A
Nom
All DB
Description
Crée un fichier contenant toutes les bases de données.
Option
-a
Nom
All
Description
Inclut toutes les options spécifiques à MySQL pour la création.
Option
-B
Nom
Databases
Description
Crée un fichier contenant plusieurs bases de données, passées comme arguments.
Option
-c
Nom
Complete
Description
Crée des instruction INSERT complètes.
Option
-d
Nom
Data
Description
N'inclut pas les données des tables, mais seulement la structure.
Option
-e
Nom
Extended
Description
Crée des instructions INSERT étendues.
Option
-l
Nom
Lock
Description
Verrouille les tables à la lecture.
Option
-q
Nom
Quick
Description
Ne place pas la requête dans la mémoire cache.
Option
-t
Nom
Tab
Description
Crée également un fichier tabulé avec le fichier .sql standard.
Option
--opt
Nom
Description
Ajoute les instructions ADD DROP TABLE, ADD LOCKS, et inclut les options -a, -e, -l et -q
Création d'une base de données¶
Nous sommes maintenant prêts à créer la base de données qui sera utilisée par Typo3. Dans le terminal, tapez:
sudo mysqladmin -p create typo3
Dans cet exemple, nous avons choisi typo3 comme nom de base de données. Vous pouvez bien sûr en utiliser un autre.
Création d'un utilisateur¶
Nous allons également créer un utilisateur, et l'associer à notre nouvelle base de données. N'utilisez jamais l'utilisateur MySQL root pour une application internet. Créez en toujours un nouveau. Cela s'effectue ainsi, dans mysql (sudo mysql -p):
GRANT ALL ON typo3.* TO username@localhost IDENTIFIED BY 'userpassword';
L'instruction GRANT donne à un utilisateur des privilèges sur une base de données spécifique. Lisez le manuel de MySQL pour de plus amples explications sur cette instruction.
Administration¶
Nous pourrions utiliser le terminal pour toutes les opérations MySQL, mais il existe des moyens plus simples. Nous allons ici installer PHPMyAdmin, qui est un outil d'administration écrit en PHP. Il nous offrira une interface graphique beaucoup plus conviviale pour administrer nos bases de données et nos tables. Connectez-vous donc sur le site de PHPMyadmin ( http://www.phpmyadmin.net/ ), et téléchargez la dernière version stable.
((generated))¶
1. Configurer PHPMyAdmin¶
Vous devez décompresser le fichier que vous venez de télécharger, et le placer au premier niveau de la racine web de votre serveur. Si vous avez suivi à la lettre ce manuel, cela devrait être /Library/Servers/Server-1/Documents/. Renommez le répertoire «phpmyadmin», pour pouvoir y accéder plus facilement. A l'intérieur du répertoire se trouve un fichier nommé config.inc.php. Il s'agit du fichier de configuration de PHPMyAdmin. Ouvrez le dans un éditeur texte, et changez les lignes ci-dessous:
[...]
$cfg['PmaAbsoluteUri'] = 'http://127.0.0.1/phpmyadmin/';
[...]
$cfg['Servers'][$i]['auth_type'] = 'http';
C'est la configuration minimale requise. Vous pouvez bien sûr continuer à configurer votre installation, si vous en avez envie, et si vous savez comment faire.
2. Accéder à PHPMyAdmin¶
Pour accéder à PHPMyAdmin, ouvrez un navigateur internet, et connectez vous à l'adresse http://127.0.0.1/phpmyadmin/ . Un login ainsi qu'un mot de passe vous seront demandés. Vous pouvez choisir root, ou l'utilisateur que vous avez créé précédemment. Si vous vous connectez en tant que root, vous aurez accès au système MySQL complet, alors que dans l'autre cas, vous n'aurez accès qu'à votre base de données.
3. Documentation¶
PHPMyAdmin est un programme complexe. Si vous n'avez pas d'expérience avec les bases de données, vous devriez lire le manuel, qui est disponible à l'adresse http://www.phpmyadmin.net/home_page/docs.php .
Documentation¶
Pour obtenir d'avantage d'informations sur le système de bases de données relationnel MySQL, vous pouvez vous connecter sur le site internet de MySQL AB ( http://dev.mysql.com/doc/ ), pour y trouver le manuel complet.
PHP¶
Informations¶
Nous avons maintenant compilé et installé tous les programmes et librairies nécessaires à l'utilisation de Typo3. Mais il nous reste encore à recompiler PHP, pour que ces changements soient disponibles. En effet, Typo3 utilise la plupart de ces programmes via l'API PHP. Apple fournit avec son système une distribution basique de PHP. Nous allons donc en créer une autre, plus appropriée à nos besoins. Nous laisserons l'installation d'Apple en place, pour éviter des problèmes lors de mises à jour du système. Nous nous contenterons de la désactiver, et nous mettrons notre propre version à un autre endroit.
Installation¶
((generated))¶
1. Télécharger la source¶
PHP peut être obtenu depuis http://www.php.net/downloads.php . Téléchargez le code source complet de la dernière version stable de PHP 4 (certainement PHP 4.3.8), décompressez le fichier, et allez dans ce répertoire en tant que root.
Bien que la toute dernière version du langage PHP (5.0.0) se compile sans aucun problème sur Mac OS X, nous n'allons pas l'utiliser. Cette version fonctionne également avec Typo3, mais il est encore trop tôt, à mon avis, pour l'installer. Nous n'avons en effet pas encore énormément de recul face à cette nouvelle version.
2. Compilation¶
Avant d'entreprendre la compilation, nous allons faire une sauvegarde de l'ancien module PHP. Pour cela, utilisez la commande suivante:
sudo mv /usr/libexec/httpd/libphp4.so /usr/libexec/httpd/libphp4.so.save
Pour correctement compiler PHP, nous ne pouvons pas utiliser uniquement ./configure, puisque nous allons utiliser des paramètres spéciaux. Voici donc la commande de configuration à utiliser:
./configure --prefix=/usr/local/php --with-config-file-path=/usr/local/php --with-apxs --with-ldap=/usr --with-kerberos=/usr --enable-cli --with-zlib-dir=/usr --enable-trans-sid --with-xml --enable-exif --enable-ftp --enable-mbstring --enable-dbx --enable-sockets --with-iodbc=/usr --with-curl=/usr --with-tiff-dir=/usr/local --with-gd --with-png-dir=/usr/local --with-jpeg-dir=/usr/local --with-freetype-dir=/usr/local --enable-gd-native-ttf --enable-gd-imgstrttf
Il s'agit des même paramètre que pour la version d'Apple, mais avec le support de toutes les librairies que nous avons installées et un nouvel emplacement. Une fois la configuration terminée, vous devriez voir ceci:
+--------------------------------------------------------------------+
| License: |
| This software is subject to the PHP License, available in this |
| distribution in the file LICENSE. By continuing this installation |
| process, you are bound by the terms of this license agreement. |
| If you do not agree with the terms of this license, you must abort |
| the installation process at this point. |
+--------------------------------------------------------------------+
| *** NOTE *** |
| The default for register_globals is now OFF! |
| |
| If your application relies on register_globals being ON, you |
| should explicitly set it to on in your php.ini file. |
| Note that you are strongly encouraged to read |
| http://www.php.net/manual/en/security.registerglobals.php |
| about the implications of having register_globals set to on, and |
| avoid using it if possible. |
+--------------------------------------------------------------------+
Thank you for using PHP.
Vous pouvez alors lancer make, et make install. Ces opérations vont prendre beaucoup de temps. Il vous faudra donc faire preuve de patience. Notre nouvelle version sera installée dans /usr/local/php/, et le module Apache dans /usr/libexec/httpd/.
La dernière étape est de copier le fichier de configuration de PHP, qui est fourni avec le code source. Pour cela, toujours en tant que root dans le répertoire source, tapez:
cp php.ini-* /usr/local/php/
Configuration¶
Nous allons maintenant configurer notre installation. Nous avons copié deux fichiers dans le répertoire PHP: php.ini-dist et php.ini- recommended. Ces fichiers sont des exemples de configuration. Le premier contient une configuration basique, et le second, une configuration recommandée. Nous allons choisir, dans ce cas là, la version recommandée, et l'optimiser un peu pour Typo3. Commençons par la copier:
sudo cp /usr/local/php/php.ini-recommended /usr/local/php.ini
Ouvrez maintenant ce fichier dans un éditeur texte. A la ligne 89, vous verrez ceci:
short_open_tag = On
Il n'est pas nécessaire de mettre cette directive sous «Off», mais il est fortement recommandé de le faire. Cela affectera la façon de déclarer un script PHP. Si vous la désactivez, vous ne pourrez plus utiliser des balises courtes (<? ?>).
Ensuite, à la ligne 167:
allow_call_time_pass_reference = Off
Avec cette directive sous «Off», il est impossible de forcer une variable à être passée par référence lorsque vous appelez une fonction. Ce réglage est correct pour Typo3, et ne doit en aucun cas être changé.
Plus loin, à la ligne 208, une directive très importante:
;open_basedir =
Cette directive est commentée (avec le signe ;). Elle est donc inactive. Elle contrôle les endroits de votre disque auxquels PHP pourra accéder. Sans elle, PHP peut accéder à l'entier du disque. Il vaut donc mieux l'activer, et ajouter des chemins d'accès (chaque chemin étant séparé par le signe :), comme dans l'exemple ci-dessous:
open_basedir = /Library/Servers/:/usr/bin/:/usr/sbin/:/usr/local/bin/:/var/tmp/
Maintenant, à la ligne 240:
;;;;;;;;;;;;;;;;;;;
; Resource Limits ;
;;;;;;;;;;;;;;;;;;;
max_execution_time = 30 ; Maximum execution time of each script, in seconds
max_input_time = 60 ; Maximum amount of time each script may spend parsing request data
memory_limit = 8M ; Maximum amount of memory a script may consume (8MB)
Ces lignes contrôlent les ressources attribuées à PHP. Pour Typo3, nous allons devoir augmenter la limite de mémoire à au moins 16M. Vous devriez également augmenter le temps maximum d'exécution à 60.
Ensuite, à la ligne 285:
error_reporting = E_ALL
Cette ligne contrôle les erreurs PHP qui seront affichées. Vous devriez désactiver les avertissements:
error_reporting = E_ALL & ~E_NOTICE
De cette manière, vous ne serez pas averti lors d'une «erreur» de ce type, qui peut parfaitement être intentionnelle.
Vous devriez également activer l'affichage des erreurs PHP, afin d'être informé lorsque vous avez un bug dans un script. Cela se passe à la ligne 292, en écrivant «On» à la place de «Off»:
display_errors = Off
Toujours plus loin, à la ligne 369:
variables_order = "GPCS"
Cette directive est aussi importante. Les variables d'environnement ne seront pas définies dans le tableau $HTTP_ENV_VARS[], et ce pour des raisons de performance. Ce réglage est correct pour Typo3, et ne devrait jamais être modifié.
Ensuite, à la ligne 380:
register_globals = Off
Le réglage est également correct. N'utilisez jamais la fonctionnalité register_globals dans vos scripts PHP. Cela améliore à la fois la sécurité et les performances.
Même chose à la ligne 397:
register_argc_argv = Off
Et finallement, aux lignes 397 et 400:
magic_quotes_gpc = Off
magic_quotes_runtime = Off
Il est important pour Typo3 que ces deux directives soient sous «Off».
Vous pourriez également avoir envie d'augmenter la taille maximale des fichiers uploadés. C'est possible à la ligne 501:
upload_max_filesize = 2M
Votre nouvelle installation de PHP est maintenant configurée. Il ne reste plus qu'à redémarrer Apache pour que ces changements soient effectifs.
Documentation¶
Vous pouvez obtenir le manuel complet et de la documentation supplémentaire sur PHP sur le site internet du groupe PHP ( http://www.php.net/manual/ ).
Typo3¶
Installation¶
((generated))¶
1. Informations¶
Nous sommes maintenant prêts pour l'installation du système de gestion de contenu Typo3. Nous allons effectuer un type d'installation un peu spécial, puisque vous avez peut-être défini des hôtes virtuels au cours du chapitre sur Apache. Nous n'allons pas placer le répertoire «source» de Typo3 dans la racine web d'un des serveur. Nous allons le placer à l'extérieur. Ainsi, il sera accessible depuis n'importe que hôte virtuel, tout simplement par le biais d'un lien symbolique. Cela veut également dire que vous n'aurez qu'un seul répertoire source Typo3 pour tous vos serveurs. Du coup, lorsque vous aurez besoin de mettre à jour Typo3, tout ce qu'il y aura à faire, c'est mettre à jour ce répertoire unique, et tous vos sites seront instantanément mis à jour.
2. Télécharger la source¶
La première chose à faire est de télécharger une version de Typo3. Connectez-vous sur http://typo3.org/download/packages/ . Vous y verrez trois distributions différentes, plus la source. Vous pouvez d'ores et déjà télécharger la source. Prenez la version en tar.gz, qui a l'avantage de préserver les liens symboliques contenus dans l'archive.
Ensuite, à vous de décider quel distribution vous allez utiliser. La première est appelée «Dummy». Il s'agit d'une version complète et vierge de Typo3, parfaite donc pour démarrer un nouveau projet. Par contre, si vous désirez des exemples, vous pouvez en télécharger une autre, comme «QuickStart», qui est un site Typo3 préfabriqué, et dont l'utilité est de vous aider à comprendre le fonctionnement du système. La dernière distribution, «TestSite», est un autre site d'exemples, mais destiné aux utilisateurs qui connaissent déjà un peu Typo3.
La distribution n'a ici aucune espèce d'importance. Dans ce manuel, j'utilise «Dummy», mais les étapes sont exactement les mêmes pour chacune d'entre elles.
3. Installer les fichiers¶
Décompressez la source et la distribution que vous avez choisie. Placez le répertoire contenant la source dans /Library/Servers/ et les fichiers de la distribution dans la racine web que vous aurez choisie (ex. /Library/Servers/Server-1/Documents/). Il nous faut également attribuer des permissions correctes pour ces deux répertoires:
sudo chown -R your_username:www /Library/Servers/
sudo chmod -R g+w /Library/Servers/
Et voilà. Comme vous le verrez par la suite, il est extrêmement important que l'utilisateur www aie accès en écriture aux répertoires Typo3. La dernière étape consiste à recréer le lien vers la source Typo3 dans la racine web du serveur. Premièrement, dans la racine web, effacez le vieux lien:
rm typo3_src
Ensuite, créez le nouveau:
ln -s /Library/Servers/typo3_src_3.x.x typo3_src
Tous les autres liens de la distribution vont se référer au lien typo3_src. Donc si ce dernier est correct, les autres le sont également.
Configuration¶
((generated))¶
1. Accéder à Typo3¶
Maintenant que vous avez un navigateur digne de ce nom, vous pouvez accéder à votre installation de Typo3. Connectez vous à cette adresse:
http://localhost/
Si vous êtes sur un hôte virtuel, ajoutez le numéro de port après localhost (ex. http://localhost:9000). Vous devriez obtenir ceci:
In the main source distribution of TYPO3, the install script is disabled by a die() function call. Open the file typo3/install/index.php and remove/out-comment the line that outputs this message!
Pour des raisons de sécurité, l'installeur est désactivé. Pour le rendre disponible, ouvrez le fichier typo3_src/typo3/install/index.php, et désactivez les lignes suivantes en ajoutant le signe // devant chacune:
Ligne
44
45
46
Correct code
//if (1==1 || (substr($HTTP_SERVER_VARS['REMOTE_ADDR'],0,7)!='192.168' && $HTTP_SERVER_VARS['REMOTE_ADDR']!='127.0.0.1')) {
//die("In the main source distribution of TYPO3, the install script is disabled by a die() function call.<BR>Open the file typo3/install/index.php and remove/out-comment the line that outputs this message!");
//}
Sauvegardez ce fichier, et rafraîchissez la page sur votre navigateur.
2. 1-2-3 GO!¶
Vous devriez voir apparaître ceci:
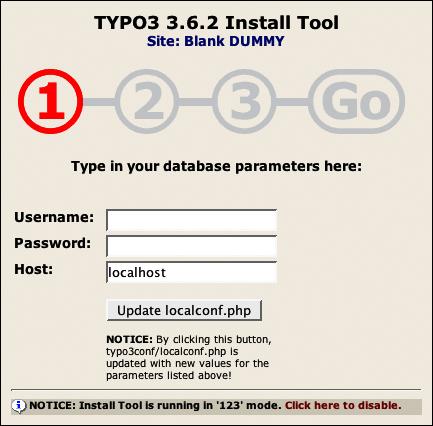
Entrez le nom et le mot de passe de l'utilisateur MySQL que vous avez défini précédemment, et cliquez sur le bouton de validation. Sur la page suivante, sélectionnez la base de données que vous avez créée, et, dans la dernière étape, importez la base de données (cliquez simplement sur le bouton de validation).
Félicitations. Vous avez maintenant un système de gestion de contenu Typo3 entièrement fonctionnel sur votre Macintosh.
3. Configuration avancée¶
Maintenant, configurons un peu plus. Cliquez sur le lien «Continue to configure Typo3». Vous allez tout d'abord devoir entrer un nouveau mot de passe pour sécuriser l'installeur. Une fois cette opération effectuée, rendez-vous dans la section «All Configuration»:
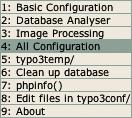
Cette page permet de configurer les options de base de Typo3. Changez les valeurs comme ci-dessous:
[GFX]¶
[thumbnails_png] 1
[gdlib_png] 1
[gdlib_2] 1
[im_path] /usr/local/bin/
[im_path_lzw] /usr/local/bin/
[im_version_5] 1
[im_imvMaskState] 1
[im_no_effects] 1
[im_v5effects] 1
[im_mask_temp_ext_gif] 1
[im_combine_filename] composite
[TTFdpi] 96
[SYS]¶
[sitename] The name of your website
[encryptionKey] Just enter some random text
[curlUse] 1
[binPath] /usr/bin/,/usr/local/bin/
[BE]¶
[unzip_path] /usr/bin/
[lockRootPath] Your server's document directory
(eg. /Library/Servers/Server-1/Documents)
[FE]¶
[simulateStaticDocuments] 1
Lorsque vous êtes au bout, validez le formulaire pour que ces nouvelles valeurs soient écrites. Vous pouvez ensuite vous rendre dans «Basic Configuration», ou «Image Processing», pour vérifier que tout est en ordre.
Pour obtenir d'avantage d'informations au sujet des autres options, veuillez vous référer à la section documentation de ce chapitre.
4. Remplacement d'URL¶
Il y a maintenant une dernière étape à effectuer. Dans le processus de configuration, nous avons activé l'option [simulateStaticDocuments]. Il s'agit d'une fonctionnalité très pratique de Typo3. Toutes vos futures pages seront en effet générées par le fichier index.php. Donc, pour n'importe quelle page, l'URL sera sous cette forme là:
http://localhost/index.php?id=1&type=0
Ceci n'est pas très évident pour vos visiteurs. L'option que nous avons activée va donc transformer l'URL pour simuler un fichier HTLML pour chaque page de votre site, en utilisant le nom de la page. Cette transformation est effectuée via le module Apache «mod_rewrite», que nous avons également activé précédemment.
Nous devons configurer ce module en plaçant un fichier .htaccess au premier niveau de la racine web du serveur. Pour créer ce fichier, vous devez tapez une commande de ce type, dans le terminal:
pico /Library/Servers/Server-1/Documents/.htaccess
Et voici le contenu du fichier:
RewriteEngine On
RewriteCond %{REQUEST_FILENAME} !-f
RewriteRule ^[^/]*\.html$ index.php
RewriteRule ^[^/]*\.pdf$ index.php
Et voilà. Sauvegardez et fermez le fichier, redémarrez Apache, et tout est fini. Vous pouvez maintenant commencer à apprécier le meilleur système de gestion de contenu sur votre système préféré.
Documentation¶
Vous êtes arrivés au terme de ce manuel. Vous avez un serveur web en fonction, comprenant de nombreuses fonctionnalités, ainsi qu'un installation complète de Typo3. Vous devriez maintenant jeter un coup d'oeil à la section documentation du site officiel de Typo3 ( http://typo3.org/documentation/document-library/Matrix/ ), sur laquelle vous pourrez trouver tout ce que vous désirez savoir au sujet de Typo3.
Si vous n'avez jamais utilisé ce système auparavant, vous devriez lire le manuel «Getting Started», qui est basé sur la distribution «QuickStart» de Typo3. Il vous guidera tout au long de vos premiers pas.
Si vous avez d'autres questions concernant ce manuel, vous pouvez me trouver sur les forums de Typo3 France ( http://www.typo3.fr/forum/ ), sur lesquels je me ferai un plaisir de vous répondre.
Remerciements¶
((generated))¶
Pour conclure, il me reste à remercier certaines personnes, sans lesquelles je n'aurais jamais écrit ce manuel.¶
Mon frère, qui m'a fait découvrir Typo3. Que la force soit avec toi.
L'équipe complète de Typo3 France, qui m'a accueilli parmi elle.
Et bien sûr, Kasper, pour l'ensemble de son merveilleux travail, et pour m'avoir fait comprendre tant de choses. Longue vie à toi et à Typo3!
 Installation de Typo3 sur Mac OS X 10.3 Client - 22
Installation de Typo3 sur Mac OS X 10.3 Client - 22