DEPRECATION WARNING
This documentation is not using the current rendering mechanism and is probably outdated. The extension maintainer should switch to the new system. Details on how to use the rendering mechanism can be found here.
Benutzerhandbuch OSZ Lotis¶
| Author: | Kasper Skårhøj |
|---|---|
| Created: | 2002-11-01T00:32:00 |
| Changed by: | Lina Ourima |
| Changed: | 2009-04-28T11:34:44 |
| Classification: | oszlotis |
| Description: | The keywords help with categorizing and tagging of the manuals. You can combine two or more keywords and add additional keywords yourself. Please use at least one keyword from both lists. If your manual is NOT in english, see next tab "language" ---- forEditors (use this for editors / german "Redakteure") forAdmins (use this for Administrators) forDevelopers (use this for Developers) forBeginners (manuals covering TYPO3 basics) forIntermediates (manuals going into more depth) forAdvanced (covering the most advanced TYPO3 topics) see more: http://wiki.typo3.org/doc_template#tags ---- |
| Keywords: | formular, schueleranmeldung |
| Author: | Lina Ourima |
| Email: | ourima@typo3.me |
| Info 4: | |
| Language: | de |

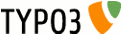 Benutzerhandbuch OSZ Lotis - oszlotis
Benutzerhandbuch OSZ Lotis - oszlotis
Benutzerhandbuch OSZ Lotis¶
Extension Key: oszlotis
Language: de
Keywords: formular, schueleranmeldung
Copyright 2000-2009, Lina Ourima, <112@ourima.de>
This document is published under the Open Content License
available from http://www.opencontent.org/opl.shtml
The content of this document is related to TYPO3
- a GNU/GPL CMS/Framework available from www.typo3.org
Inhaltsverzeichnis¶
`Einführung 3 <#1.1.Einf%C3%BChrung|outline>`_
Voraussetzungen zur Bedienung von TYPO3 3
Kann ich etwas falsch / kaputt machen? 3
Do's und Don't s was sollte man auf keinen Fall tun? 3
Urheberrechte und die Abmahnwelle 3
Fehler und unfertige Inhalte online lassen 3
`Benutzer Handbuch 4 <#1.2.Benutzer%20Handbuch|outline>`_
Texte ändern mit dem Rich Text Editor 5
Seiteninhalte anlegen, verschieben, verstecken und löschen 5
Die verschiedenen Seiteninhaltstypen 6
Seiteninhaltstyp später ändern 6
Bilder hochladen und hochgeladene Bilder löschen 7
Bitte das Urheberrecht beachten! 7
Bilder in der Größe anpassen 7
Bilder verlinken oder vergrößern 7
Mehre Bilder in einem Inhaltselement anzeigen 7
Seite verschieben und kopieren per Drag & Drop 8
Dateien zum herunterladen bereitstellen (PDF, Word,..) 9 <#1.2.9.Date
ien%20zum%20herunterladen%20bereitstellen%20(PDF,%20Word,..)|outline>
_
Hochgeladene Dateien zum Download bereitstellen (aus RTE) 9
`Suchmaschinenoptimierung 11 <#1.3.Suchmaschinenoptimierung|outline>`_
Die richtige Auswahl der Keywords 11
Die Kriterien der Suchmaschinen 11
Einführung¶
Voraussetzungen zur Bedienung von TYPO3¶
Mit TYPO3 lassen sich die Inhalte der Schulwebseite nun auch komfortabel durch Laien Bearbeiten. Dazu sind nur generelle Computer- und Internetkenntnisse erforderlich. Sie müssen nicht programmieren können, Sie müssen kein HTML erlernen und benötigen außer einem Browser (Internet Explorer oder Mozilla Firefox) keine weiteren Programme.
Kann ich etwas falsch / kaputt machen?¶
TYPO3 ist für Redakteure sehr sicher. Alle Änderungen Ihrerseits werden geloggt und lassen sich in nahezu jedem Fall von den Administratoren rückgängig machen. Sollten doch einmal alle Sicherungsmaßnahmen nicht greifen so ist dies nicht Ihr Fehler (dann hat der Programmierer etwas falsch gemacht oder TYPO3 einen Bug). In einem solchen Fall gibt es auf dem Server ein tägliches Backup, das 14 Tage lang aufgehoben wird.
Do's und Don't s was sollte man auf keinen Fall tun?¶
Urheberrechte und die Abmahnwelle¶
Man sollte strikt darauf achten keine Urheberrechte und keine Persönlichkeitsrechte zu verletzen. Fehler hier (zum Beispiel durch Verwendung von geschützten Bildern oder Marken) können schnell in tausende von Euro gehen. Jeder ist für seine veröffentlichten Inhalte verantwortlich. Es kann durch die TYPO3 Logs jederzeit nachvollzogen werden, wer welche Inhalte erstellt hat. Halten Sie deswegen bitte auch unbedingt Ihr Passwort unter Verschluss.
Benötigte Seiten löschen¶
Wurde versehentlich eine Seite oder ein Inhalt gelöscht, der noch benötigt wurde, so kann ein Administrator die Löschung rückgängig machen. In der Zwischenzeit fehlen die Inhalte aber. Man sollte daher nur sparsam löschen und Inhalte lieber zunächst nur verstecken.
Fehler und unfertige Inhalte online lassen¶
Sie arbeiten an einer Live-Version der Webseite. Sollte eine Seite fehlerhaft sein, so verstecken Sie die entsprechende Seite oder den fehlerhaften Inhalt bitte, bis das Problem gelöst werden konnte.
Unfertige Inhalte sollten versteckt werden, bis sie fertig und der Öffentlichkeit zu gängig gemacht werden sollen.
Benutzer Handbuch¶
Seiteninhalte ändern¶
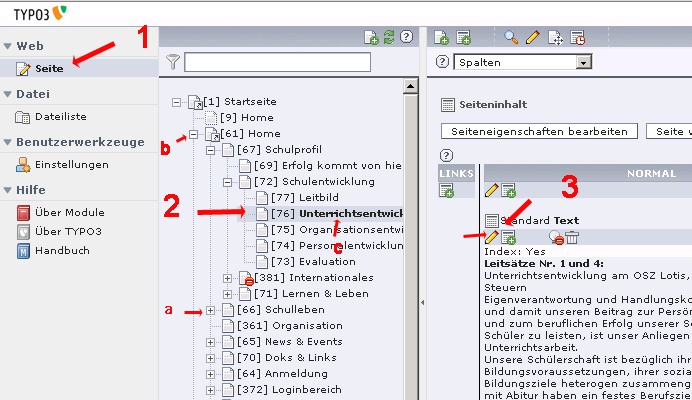
Sicherstellen, dass man sich im Seitenmodus befindet. Falls nicht auf den Text der Beschriftung “Seite” klicken.
Wählen sie die zu ändernde Seite im Seitenbaum aus
klicken Sie auf den Bleistift direkt neben dem zu ändernden Datensatz.
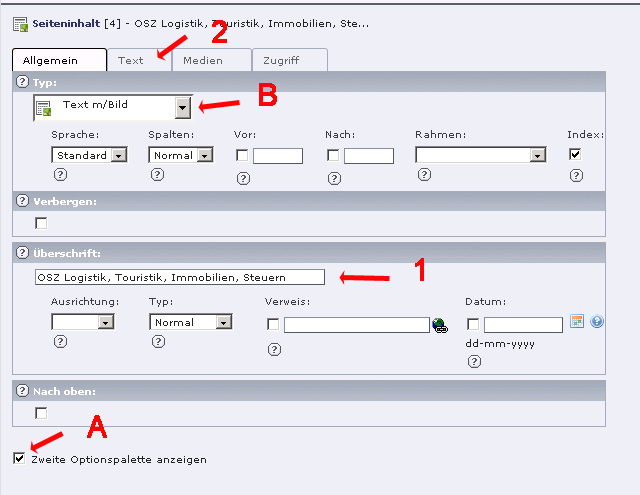 1) Titel ändern und / oder 2) zum Text editieren gehen (einmal
klicken). Unter „Medien“ findet man die Bilder
1) Titel ändern und / oder 2) zum Text editieren gehen (einmal
klicken). Unter „Medien“ findet man die Bilder
A) versteckt einige Eingabefelder, Bei B kann man den TYP des Eingabelements ändern (Text oder Text mit Bild)
Texte ändern mit dem Rich Text Editor¶
Mit dem Rich Text Editor (RTE) lassen sich Texte in TYPO3 relativ komfortabel Schreiben und formatieren. Mehr zum RTE lesen sie bitte im Kapitel über den RTE.
Bitte formatieren Sie Überschriften, Listen etc immer als solche und nicht mit vorgestellten Spiegelstrichen oder ähnlichem. Dies verhindern ein uneinheitliches Erscheinungsbild der Webseite.
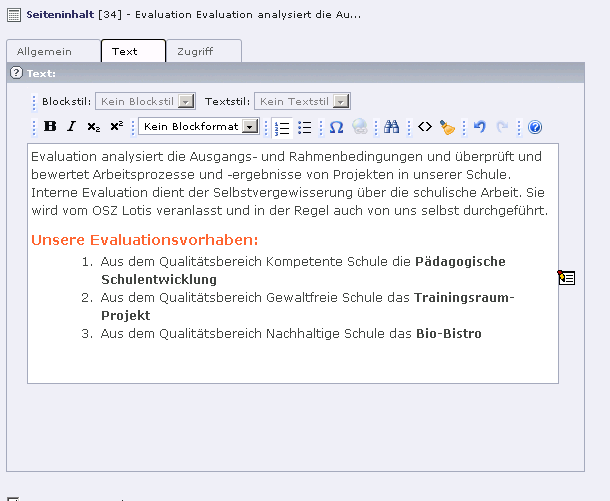
Seiteninhalte anlegen, verschieben, verstecken und löschen¶
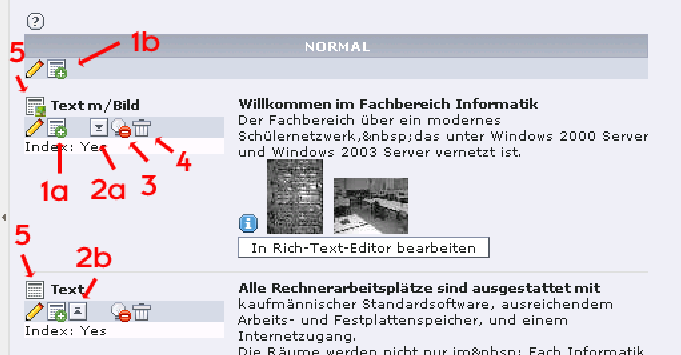
Mit Seiteninhalten arbeitet man aus der Ansicht Seite, wenn die Seite, die den Inhalt enthält aktiv ist. (Siehe auch „Seiteninhalte bearbeiten“)
Neuer Seiteininhalt¶
 Neue Seiteninhalte anlegen lassen sich mit den Buttons „Neuer
Seiteninhalt“. Möchte man einen neuen Seiteninhalt über den anderen
Inhalten anlegen bzw gibt es noch keinen Seiteninhalt verwendet man
Button 1b. Andernfalls Button 1a um einen Seiteninhalt nach dem
bestehenden einzufügen. Dann den gewünschten Seiteninhaltstyp
auswählen, Texte / Bilder einfügen und abspeichern.
Neue Seiteninhalte anlegen lassen sich mit den Buttons „Neuer
Seiteninhalt“. Möchte man einen neuen Seiteninhalt über den anderen
Inhalten anlegen bzw gibt es noch keinen Seiteninhalt verwendet man
Button 1b. Andernfalls Button 1a um einen Seiteninhalt nach dem
bestehenden einzufügen. Dann den gewünschten Seiteninhaltstyp
auswählen, Texte / Bilder einfügen und abspeichern.
Seiteninhalte verschieben¶

 Seiteninhalte innerhalb der selben Seite lassen sich
mit den Pfeiltasten (2) hoch a oder runter b verschieben.
Seiteninhalte innerhalb der selben Seite lassen sich
mit den Pfeiltasten (2) hoch a oder runter b verschieben.
Seiteninhalte verstecken¶

 Das Glühbirnen Symbol mit rotem Durchfahrtverboten
Schild versteckt einen Inhalt. Zum Beispiel, damit man Ihn ungesehen
bearbeiten kann oder damit man ihn statt zu löschen noch aufheben
kann. Die brennende Glühbirne macht einen Seiteninhalt wieder
sichtbar. Achtung: Versteckte Seiteninhalte werden standardmäßig auch
im Backend versteckt. Man muss ganz unten bei „Verborgene Inhalte
anzeigen“ einen Hacken setzen, um versteckte Seiteninhalte im Backend
sichtbar zu machen und anzeigen zu können.
Das Glühbirnen Symbol mit rotem Durchfahrtverboten
Schild versteckt einen Inhalt. Zum Beispiel, damit man Ihn ungesehen
bearbeiten kann oder damit man ihn statt zu löschen noch aufheben
kann. Die brennende Glühbirne macht einen Seiteninhalt wieder
sichtbar. Achtung: Versteckte Seiteninhalte werden standardmäßig auch
im Backend versteckt. Man muss ganz unten bei „Verborgene Inhalte
anzeigen“ einen Hacken setzen, um versteckte Seiteninhalte im Backend
sichtbar zu machen und anzeigen zu können.
Seiteninhalte löschen¶
 Das Mülleimer Symbol löscht einen Seiteninhalt. Diese
Löschung kann nur durch einen Administrator rückgängig gemacht werden.
Das Mülleimer Symbol löscht einen Seiteninhalt. Diese
Löschung kann nur durch einen Administrator rückgängig gemacht werden.
Die verschiedenen Seiteninhaltstypen¶
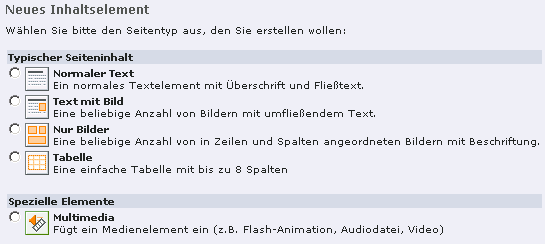
Beim Erzeugen von Seiteninhalten kann man den gewünschten Typ auswählen. Normaler Text oder Text mit Bild werden wohl der Standardfall sein. Mit „Tabelle“ lassen sich Daten tabellarisch darstellen, mit „Multimedia“ Multimediadateien einfügen. Welche Inhaltselemente zur Verfügung stehen ist auch abhängig von den Redakteursrechten, die Ihnen zugeteilt wurden.
Seiteninhaltstyp später ändern¶
Um den Typ eines bestehenden Inhaltes zu ändern öffnet man den Inhalt zum editieren. Das erste Feld im Reiter „Allgemein“ namens „Typ“ kann nun die verstellt werden, um den Inhaltstyp nachträglich (zum Beispiel von normaler Text auf Text mit Bild) zu ändern.
Bilder hochladen und hochgeladene Bilder löschen¶
Die Verwendung von passenden Bildern kann die Webseite lebhafter gestalten und Themen zum Teil schneller erklären als mit Worten.
Ein hoch zuladendes Bild sollte nicht zu groß sein. Die Bilder werden zwar durch TYPO3 automatisch nach bearbeitet trotzdem sollte ein Bild nicht großer als 500-700 Pixel breit sein. Andernfalls werden die Ladezeiten zu groß.
Bitte das Urheberrecht beachten!¶
Bitte beachten Sie aber die Urheberrechte. Folgende Bilder können Sie sicher verwenden: Eigene Fotografien, so alle gezeigten Personen zugestimmt haben, Eigene Illustrationen, Bilder aus Wikipedia mit Angabe der Quelle in der Bildunterschrift, Bilder aus Kostenlosen Bilddatenbanken (z.B. www.pixelio.de oder www.aboutpixel.de ) wenn Autor und Quelle angegeben werden. Sowie Bilder, bei denen der Urheber zugestimmt hat. Bitte keine Kopien aus Schulbüchern ohne Erlaubnis des Verlages und keine „ergoogelten“ Bilder Nutzen. Urheberrechtsverletzungen können teuer werden!
Bilder können nur bei Inhaltselementen vom Typ „Text mit Bild“ und „nur Bild“ verwendet werden. Sie liegen immer im Reiter „Medien“.
Bilder hochladen¶
Um ein Bild in einem Inhaltselement hoch zu laden, klicken Sie einfach auf „durchsuchen“ und suchen Sie ein Bild von Ihrer Festplatte aus. Das Bild wird hoch geladen, sobald Sie das Inhaltselement das nächste mal abspeichern. Zusätzlich kann noch die Position des Bildes relativ zum Text angegeben werden.
Bilder in der Größe anpassen¶
Soll ein Bild kleiner als seine tatsächliche Größe dargestellt werden, kann man bei „Breite“ und „Höhe“ die gewünschten Werte in Pixeln angeben.
Achtung: Das erste Anzeigen einer Seite, nachdem ein neues Bild hoch geladen wurde kann bis zu mehreren Minuten dauern. Der Server muss zunächst mit einem eigenen Bildbearbeitungsprogramm das Bild in der Größe anpassen.
Erklärungstexte hinzufügen¶
Es gibt drei Arten von Texten, die an ein Bild angehängt werden können: Alternative Texte (siehe Barrierefreiheit), Title-Texte und Bildunterschriften. Urheberrechts Informationen bitte immer in die Bildunterschrift.
Bildunterschriften stehen ständig direkt unter dem Bild. Title-Texte werden erst sichtbar, wenn Man mit der Maus über das Bild fährt.
Barrierefreiheit und Bilder¶
Wir bemühen uns die Schulwebseite für Blinde und Sehbehinderte, aber auch für Menschen mit mobilen Geräten (übers Handy surfen etc) so barrierefrei wie möglich zu gestalten.
Dazu gehört auch, für Bilder die nicht nur der reinen Illustration dienen Ersatztexte anzubieten. Bei jedem Bild gibt es ein Feld Namens „ Alternativer Text: “ hier sollte ein Text angegeben werden, der allen Menschen, die das Bild nicht sehen können das Verständnis der Webseite erleichtert. Alternative Texte dürfen keine Zeilenumbrüche enthalten.
Bilder verlinken oder vergrößern¶
Bilder können sowohl auf interne als auch auf externe Seiten und Dateien verlinkt werden. Dazu bei Bild-Links auf das Weltkugelsymbol klicken. Nicht verlinkte Bilder können beim Klick auf das Bild groß aufpoppen. Dazu einen Hacken bei „Klick-Vergrößern“ setzen.
Mehre Bilder in einem Inhaltselement anzeigen¶
Es ist möglich, in ein und dem selben Inhaltselement mehrere Bilder zu nutzen. Dazu einfach mehrere Bilder hochladen. Die Bilder können sortiert werden, in dem man ein Bild markiert und durch die Pfeiltasten verschiebt.
Bei „Position“ kann man nicht nur die die Position der Bilder im Text angeben sondern auch die Anzahl der Spalten, mit der die Bilder angeordnet werden. Lädt man zum Beispiel zwei Bilder hoch und stellt Spalten auf 2, so werden die Bilder nebeneinander dargestellt. Bei Spalten = 1 würden sie untereinander liegen.
Es ist auch möglich, jedem der Bilder einen eigenen Alternativen Text, eine eigene Bildunterschrift und einen eigenen Titel zu geben. Dazu muss der Text zu jedem Bild in einer eigenen Zeile stehen. Bilder, die keinen Beschreibungstext erhalten, müssen durch eine Leere Zeile gekennzeichnet werden.
Möchte man mehrere Bilder in einem Inhaltselement auf verschiedene Ziele verlinken, so muss man bei der internen Verlinkung die Seitennummern durch Kommata getrennt eingeben. Bei externen Links die Linkadressen durch Komme getrennt.
Beispiel: 370, 64, www.google.de
Bilder löschen¶
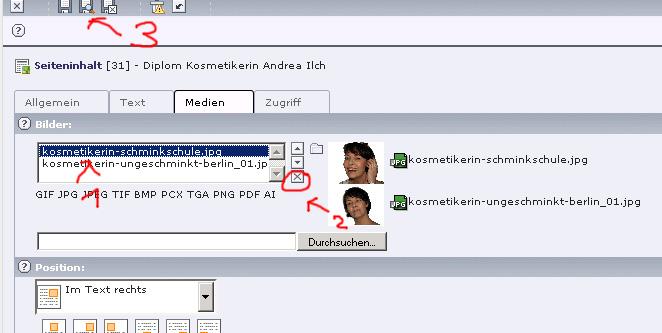
Um hoch geladene Bilder wieder zu löschen, wählt man das zu löschende Bild aus und klickt auf das „X“ um das Bild zu löschen. Dann abspeichern.
Seite hinzufügen¶
Sie können innerhalb des Seitenbaumes, denn Sie bearbeiten dürfen auch neue Unterseiten anlegen.
Gehen Sie zunächst auf das Seitenmodul, wählen Sie dann die Seite aus, unterhalb derer Sie eine Seite anlegen wollen. Klicken Sie dann auf das Seitensymbol mit dem grünen Pluszeichen in der oberen Leiste. Wählen Sie eine geeignete Position im Seitenbaum aus und legen Sie die neue Seite an.
Geben Sie der Seite einen Titel und achten Sie darauf, dass bei „Seite verbergen“ kein Hacken gesetzt ist. Andernfalls wird die Seite nicht sichtbar sein.
Seite verschieben und kopieren per Drag & Drop¶
Es ist Ihnen auch möglich, Seiten innerhalb des Ihnen zugeteilten Seitenbaumes zu verschieben. Größere Änderungen sollten Sie jedoch mit den anderen betroffenen Kollegen absprechen.
Klicken Sie auf die zu verschriebene Seite und halten Sie die Maustaste gedrückt. Ziehen Sie die Seite an die Stelle, an die sie verschoben werden soll und lassen Sie die Maustaste los.
Wählen Sie aus dem aufgehenden Kontextmenü die entsprechende Funktion zum Verschieben oder Kopieren aus. Kopierte Seiten sind standardmäßig versteckt. Um die neue Seite anzuzteigen muss diese Sichbar gemacht werden (siehe Seite verstecken).
Seite verstecken¶
Saisonal nicht benötigte Seiten, Seiten an denen gearbeitet wird oder von denen noch nicht sicher ist, ob sie nochmal benötigt werden können versteckt werden. Verstecke Seiten sind im Seitenbaum mit einem roten „Durchfahrt verboten“ Schild gekennzeichnet.
Es gibt zwei Wege um Seiten zu verstecken bzw sichtbar zu machen.
über die Seiteneigenschaften: Im „Seiten“ Modul die zu versteckende / sichtbar zu machende Seite auswählen und dann Auf „Seiteneigenschaften“ klicken. Den Hacken bei „Seite verbergen:“ zum Verbergen setzen.
Über das Seiten-Kontextmenü: Im Seitenbaum mit der rechten Maustaste auf das Symbol der Seite klicken (nicht auf den Namen) und aus dem Kontextmenü der Seite „Seite verbergen“ / „Seite sichtbar machen“ auswählen.
Seite endgültig löschen¶
Aus Sicherheitsgründen können nur selbst erstellte Seiten gelöscht werden. Von anderen Accounts aus erstellte Seiten können nur durch den Ersteller oder durch einen Administrator gelöscht werden. Sie können die Seiten anderer Besitzer jedoch verstecken (Siehe dort).
Haben Sie versehentlich eine Seite gelöscht, die noch benötigt wird, so kann ein Administrator die Löschung noch rückgängig machen.
Dateien zum herunterladen bereitstellen (PDF, Word,..)¶
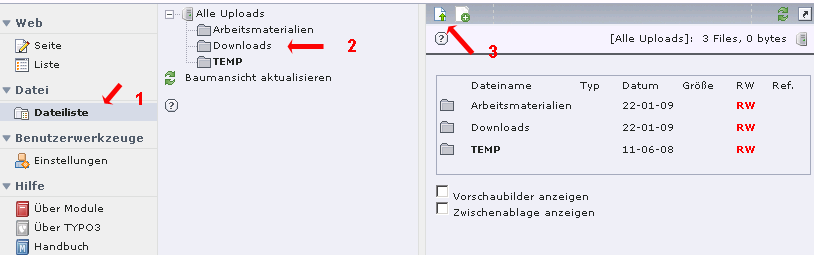
Zunächst auf “Dateiliste” klicken (1), wenn dieser Menüpunkt nicht vorhanden ist, haben Sie möglicherweise nicht die notwendigen Rechte um Dateien hoch zu laden. Fragen Sie Ihren Administrator.
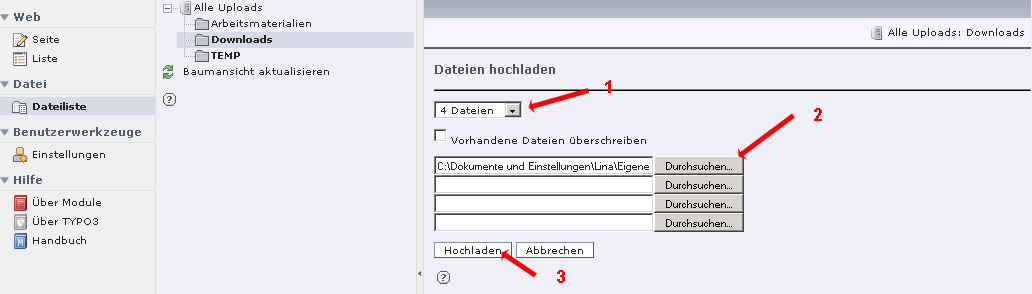
Sie können bis zu 10 Dateien gleichzeitig hoch laden. Wählen Sie dazu zunächst die Anzahl der hoch zu ladenden Dateien aus(1). Laden Sie dann die Dateien von Ihrer Festplatte aus hoch (1) und klicken Sie auf hoch laden (3).
Hochgeladene Dateien zum Download bereitstellen (aus RTE)¶
Um eine Datei aus einem Text heraus zum Download bereitzustellen, öffnen Sie den Text bitte zur Bearbeitung.

Markieren Sie den zu verlinkenden Text(1) und klicken Sie auf verlinken (2). Es öffnet sich der Link Dialog in einem neuen Fenster. Öffnet sich dieses Fenster nicht, überprüfen Sie bitte, ob Sie einen Pop-Up Blocker oder ein anderes Schutzprogramm gegen Internetwerbung installiert haben.
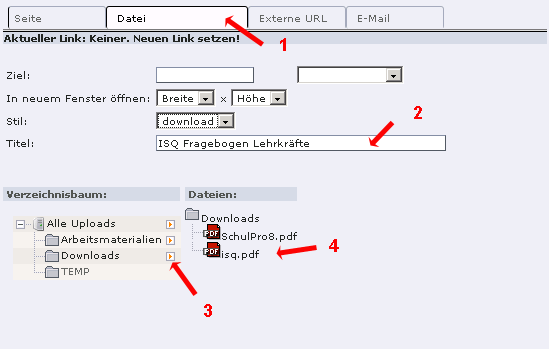
“Datei” als Linktyp auswählen (1) Beschreibungstext einfügen (2), dieser erscheint beim überfahren des Links mit der Maus. Ordner, in dem die Datei hochgeladen wurde auswählen (3) und dann die Datei auswählen(4). Beim Klick auf die Datei sschließt sich das Fenster automatisch.
Suchmaschinenoptimierung¶
Die Suchmaschinenoptimierung setzt es sich zum Ziel eine Webseite so zu gestalten, dass die Inhalte von Suchmaschinen nicht nur gefunden und bearbeitet sondern auch positiv bewertet werden.
Wir möchten in unserer Schule die Suchmaschinenoptimierung zu verschiedenen Zwecken nutzen:
- Um neue Schüler zu gewinnen
- Um Schülerprojekte, erstellte Informationen etc einer breiteren Öffentlichkeit zugänglich zu machen
- Zu Lehrzwecken / als Anschauung
Die richtige Auswahl der Keywords¶
Eine Suchmaschinenoptimierung wird immer in Bezug auf bestimmte gewünschte Keywords durchgeführt. Die Auswahl der gewünschten Begriffe ist entscheidend für den Erfolg der Suchmaschinenoptimierung. Wählt man den Begriff zu allgemein hat man keine Chance es zu schaffen mit diesem Keyword auf eine der vorderen Seiten zu schaffen (zum Beispiel wäre „Immobilien“) nicht zu schaffen. Wählt man das Keyword zu speziell, so verbraucht man seine ganze Energie in der Seitenerstellung für eine zu kleine Zielgruppe.
Keywords sollten immer den Inhalt der Seite ehrlich beschreiben.
Die Kriterien der Suchmaschinen¶
Einfache Suchmaschinen bewerteten Seiten nur nach Ihrem Inhalt. Zumeist wurde der Kopf der Datei (Siehe „Kopfdaten einfügen“) stärker bewertet als der Körper (Text) der Datei. Und zum Teil wurden noch Überschriften stärker bewertet als Inhalte.
Die Suchmaschinen entwickelten sich in der Geschichte des Internets schnell zu einem wichtigen Wirtschaftsfaktor. Konnte man doch mit Hilfe der Suchmaschinen kostenlos werben. Und so wurden viele Anstrengungen von Webdesignern unternommen, ihre Seiten bei den Suchmaschinen beliebt zu machen.
Moderene Suchmaschinen bewerten daher noch weitere Kriterien. Über sich selber kann man schreiben was man will, sind jedoch viele unabhängige Internetseiten der selben Meinung, so entspricht das eher eine Allgemeinen Meinung.
Google entwickelte mit seinem Pagerank Algorithmus erstmals einen Algorithmus, der auch die Verlinkung des Internets berücksichtigt. Der Pagerank stellt grob gesagt eine Wahrscheinlichkeit dar, das ein zufällig surfender Benutzer auf einer bestimmten Internetseite landet. Ist eine Seite von einer bekannten Seite aus verlinkt, so ist es wiederum wahrscheinlicher, dass sie gefunden wird: der Pagerank steigt.
Auch der Pagerank lässt sich natürlich aus tricksen, denn auch eine große Anzahl unbedeutender Links kann sich aufsummieren, Links wurden gekauft und verkauft, etc.
Mittlerweile sind auch die Texte und Titel von Links von Interesse. Wer nach „hier klicken“ sucht wird die Webseite des Adobe Readers finden, nur weil diese Seite so oft mit dem Begriff „hier klicken“ verlinkt war. Die Seite des Readers enthält den Begriff nicht!
Die Kopfdaten¶
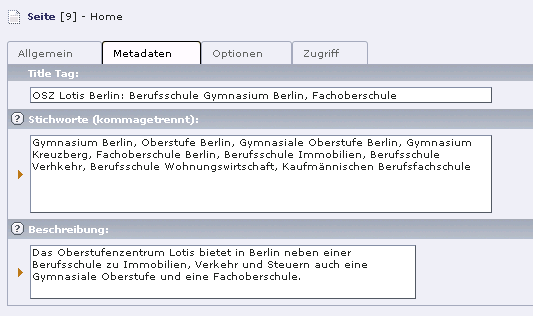 Klickt man in der Seitenansichten nach Auswahl der
entsprechenden Seite auf „Seiteneigenschaften bearbeiten“, so kann man
die Kopfdaten einer Seite bearbeiten. Sie befinden Sich im Reiter
„Metadaten“. Die Kopfdaten werden von den Suchmaschinen bevorzugt für
die Bewertung der Seite herangezogen. Daher ist die Wortwahl und
Verwendung von Keywords hier besonders wichtig. Man sollte sich
bemühen, Wörter in der grammatikalischen Grundform (Einzahl oder je
nach Zusammenhang auch Mehrzahl) zu verwenden, da sie so am häufigsten
gesucht werden.
Klickt man in der Seitenansichten nach Auswahl der
entsprechenden Seite auf „Seiteneigenschaften bearbeiten“, so kann man
die Kopfdaten einer Seite bearbeiten. Sie befinden Sich im Reiter
„Metadaten“. Die Kopfdaten werden von den Suchmaschinen bevorzugt für
die Bewertung der Seite herangezogen. Daher ist die Wortwahl und
Verwendung von Keywords hier besonders wichtig. Man sollte sich
bemühen, Wörter in der grammatikalischen Grundform (Einzahl oder je
nach Zusammenhang auch Mehrzahl) zu verwenden, da sie so am häufigsten
gesucht werden.
Der Title Tag wird häufig durch die Suchmaschinen als Titel der Webseite (1) genutzt. Er ist aber auch das wichtigste Suchkriterium vieler Suchmaschinen. Daher ist es von großer Wichtigkeit im Title Tag die Wichtigsten Keywords unterzubringen. Der Titletag darf maximal 65 Zeichen lang sein.
Der Beschreibungstext wird von den Suchmaschinen häufig zur Beschreibung der Webseite (2) genutzt. Wenn er nicht vorhanden ist greift sich die Suchmaschine Teils Texte aus der Webseite. Der Beschreibungstext sollte in aller erster Linie für die Benutzer geschrieben werden und werbewirksam sein. Der Beschreibungstext darf maximal 160 Zeichen lang sein.
Die Keywords werden von einigen Suchmaschinen noch zur Generierung von Suchergebnissen (3) genutzt. Jedoch sind die bekanntesten Suchmaschinen davon wieder abgegangen. Die Keywords wurden in großem Umfang zum spammen genutzt.
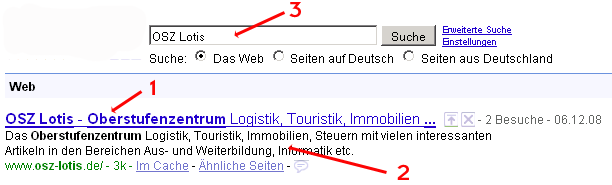
Suchmaschinenoptimierte Texte schreiben¶
Weder Menschen noch Maschinen lesen gerne ungegliederte Texte. Für die Suchmaschinenoptimierung ist es daher von Vorteil, Texte gut in Absätze zu gliedern und Zwischenüberschrften zu nutzen. Da überschriftenvon Suchmaschinen stärker bewertet werden als normaler Text ist es wichtig, dass die Überschriften Keywords enthalten. Aber auch der Text sollte die entscheidenenden Keywords immer wieder aufgreifen.
Man sollte eine Sprache wählen, die allgemein verständlich und nicht zu technisch ist, aber trotzdem möglichst prägnant.
Suchmaschinenoptimierte Links erzeugen¶
Der Text auf dem ein Link liegt sollte das Ziel möglichst genau beschreiben und dabei Keywords nutzen. „Hier klicken“ oder „Lesen Sie mehr“ ist dabei nicht geeignet. Auserdem sollten Links auch immer Titel bekommen, welche man im Linktool ebenfalls angeben kann. Den Stamdartsatz (Öffnet Link in neuem Fenster) möglichst immer entfernen.
12