L'arborescence de page¶
L'arborescence de page représente la structure hiérarchique de vos pages. Dans la plupart des cas, cela correspond exactement à la structure de navigation de votre site web. L'arborescence peut être dépliée en cliquant sur les petites flèches sur la gauche des éléments.
Par exemple, cliquez sur la flèche à côté de la page intitulée «À propos». Votre arborescence devrait ressembler à ceci:
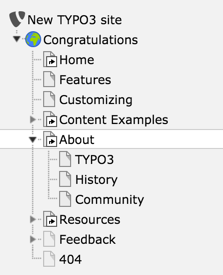
Jetez un oeil simultanément à la navigation dans le frontend. Cliquez sur l'item À propos en haut dans le menu principal puis sélectionnez TYPO3 à partir du sous-menu:
Simultaneously have a look at the navigation in the frontend. Click on About item in the main menu on top and then select TYPO3 from the sub-menu:
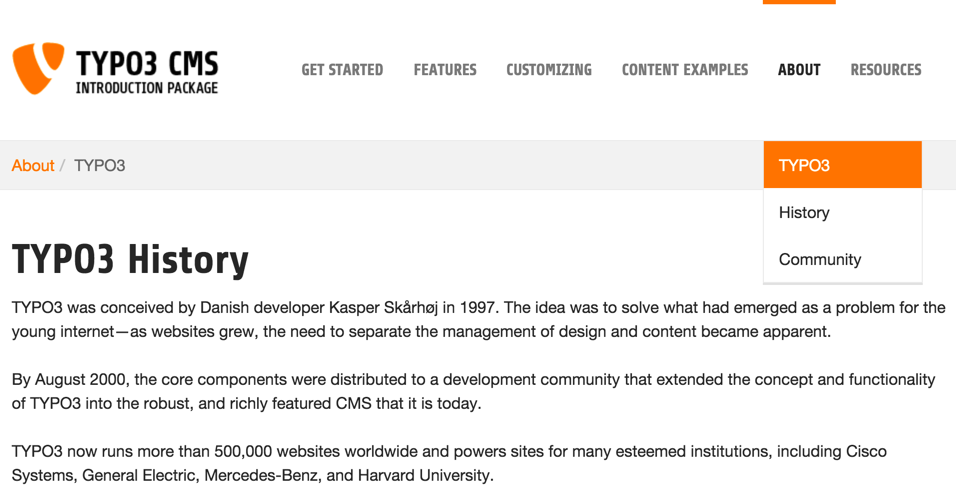
Comme vous le voyez, le menu principal en haut de votre site correspond aux pages du premier niveau dans l'arborescence. Le sous-menu de la page À propos en frontend correspond aux entrées sous À propos dans l'arborescence.
La page avec l'icône du gobe terrestre représente la racine de votre site Web. Il peut y avoir plusieurs sites Web par l'installation de TYPO3. Le nœud supérieur avec le logo TYPO3 est un conteneur spécial utilisé pour stocker des informations très générales.
Les modules peuvent afficher l'arborescence de la page ou non. La présence de l'arborescence indique que le module réagit à la sélection d'une page dans cette dernière.
Un clic sur le titre d'une page ouvre la page dans la zone de contenu à droite. Le survol de l'icône d'une page affiche son identifiant interne.
Un clic sur l'icône d'une page va ouvrir le menu contextuel. Sinon, vous pouvez faire un clic droit sur le titre de la page.
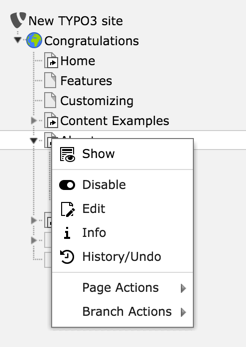
Le module Vue¶
Il est également possible d'afficher une page directement dans le backend, en sélectionnant le module Vue, qui offre également la possibilité de prévisualiser une page dans les différentes tailles d'écran, grâce au menu déroulant en haut.
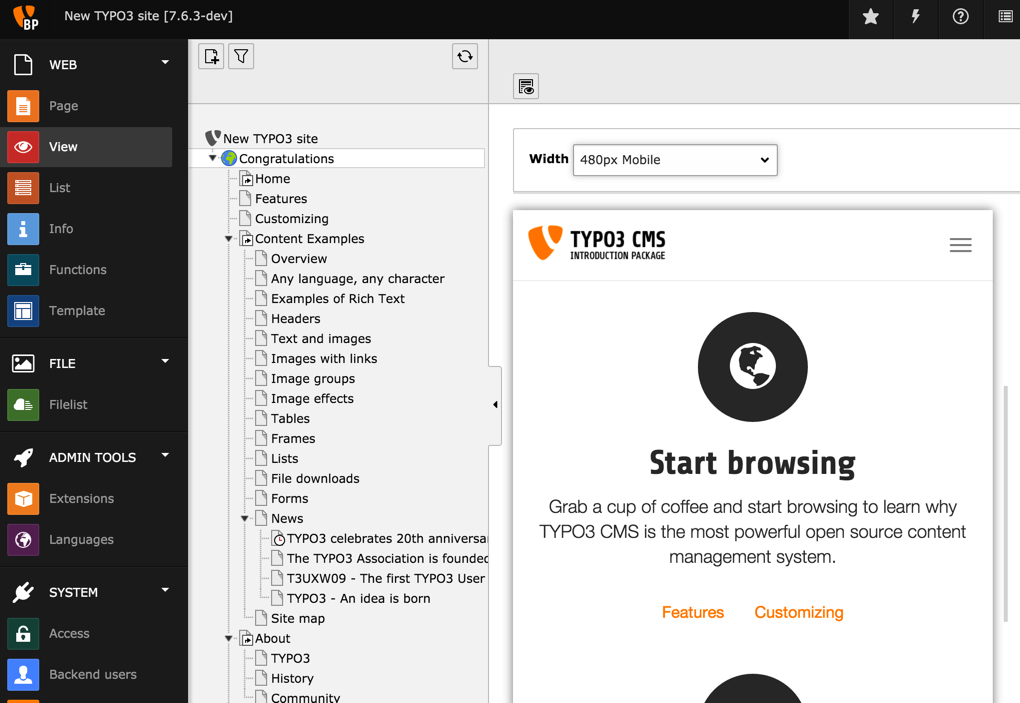
Réduire l'arborescence¶
L'arborescence peut être réduite, en cliquant sur la poignée sur sa droite, pour gagner de l'espace à l'écran.
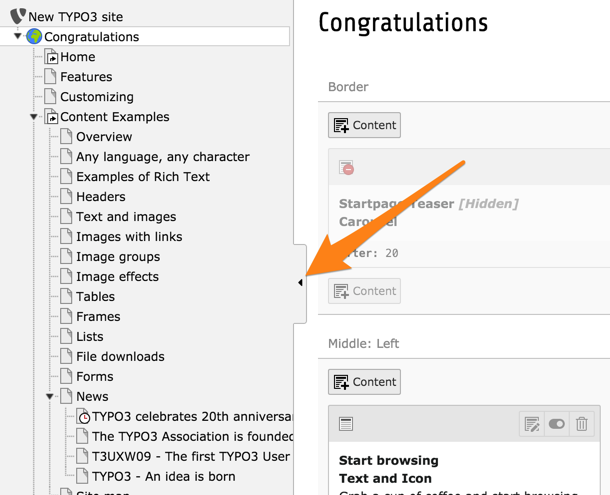
Édition de pages¶
La modification d'une page existante et l'ajout d'une nouvelle page sont abordées dans le Tutoriel Editeurs.
Ensuite, nous allons voir comment le contenu est placé sur les pages.
