Content mapping
Having a perfect visual appearance of a website is pointless, if the content entered into the backend is not visible in the frontend. In the last step, we create a backend layout with several rows and columns, which hold content elements such as text, images, etc. to be displayed in areas in the frontend.
The backend layouts can be defined as database records or a TsConfig configuration. We use page TsConfig as it can be kept in the site-package and under version control.
The output of content into the front end is defined via TypoScript.
See Backend layouts for more information about setting up various columns and rows.
Define the backend layouts
Many websites nowadays require different layouts for different types of pages.
We define two distinct backend layouts here to demonstrate using multiple backend (and frontend) page layouts.
We assume by default pages consists of the menu, a jumbotron and the main content area. Meanwhile some subpages will additionally need a sidebar to be displayed to the right of the main content.
Dynamic Content Rendering in TypoScript
Create a file at Configuration/ with the following
content:
@import 'EXT:site_package/Configuration/TsConfig/Page/PageLayout/*.tsconfig'This syntax imports all files ending on .tsconfig from the specified folder.
Note
Starting with TYPO3 12 the file Configuration/ is
automatically loaded during build time. See
Setting page TSconfig on how to load the file in older
TYPO3 versions.
When there is only one site in your installation or all sites share the same configurations we suggest to include this file globally as decribed here. See Setting page TSconfig on how to load the page TSconfig for a certain page tree.
Then create a file
Configuration/ with the
following content:
mod.web_layout.BackendLayouts {
Default {
title = Default Layout
config {
backend_layout {
colCount = 1
rowCount = 2
rows {
1 {
columns {
1 {
name = Jumbotron
colPos = 1
}
}
}
2 {
columns {
1 {
name = Main Content
colPos = 0
}
}
}
}
}
}
}
}When you make changes to the files of an extension it is usually necessary to flush all caches by hitting the button.
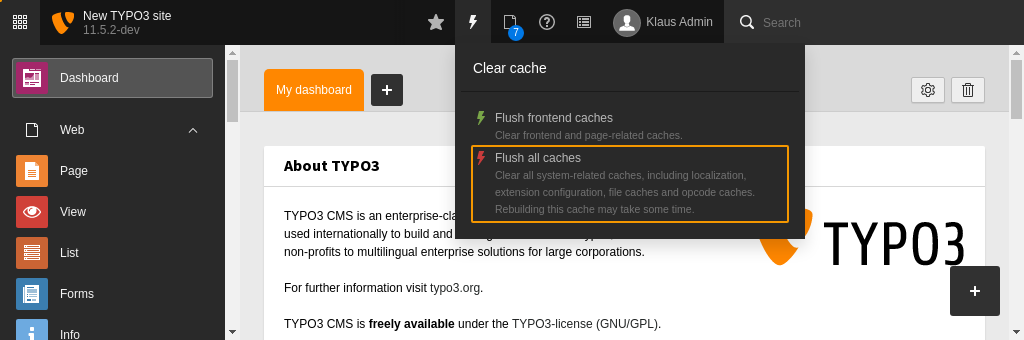
Flush all caches
After flushing the all caches the new backend layout is available in the page properties at Appearance > Page Layout > Backend Layout.
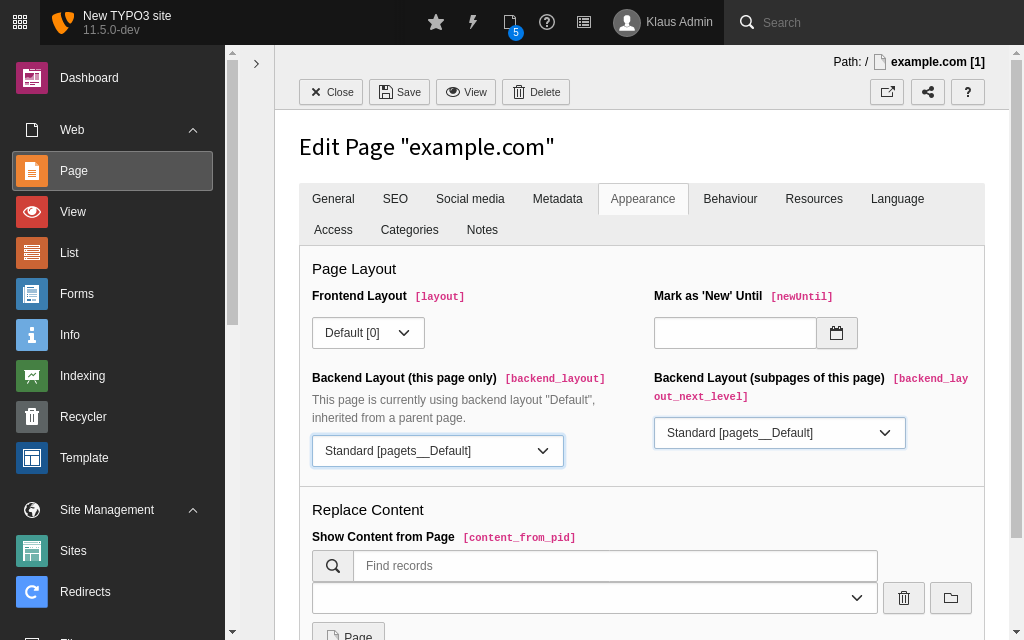
Choose the backend layout
Switch to the new backend layout and save the page properties. In the Page module you will see two columns called "Jumbotron" and "Main Content" now.
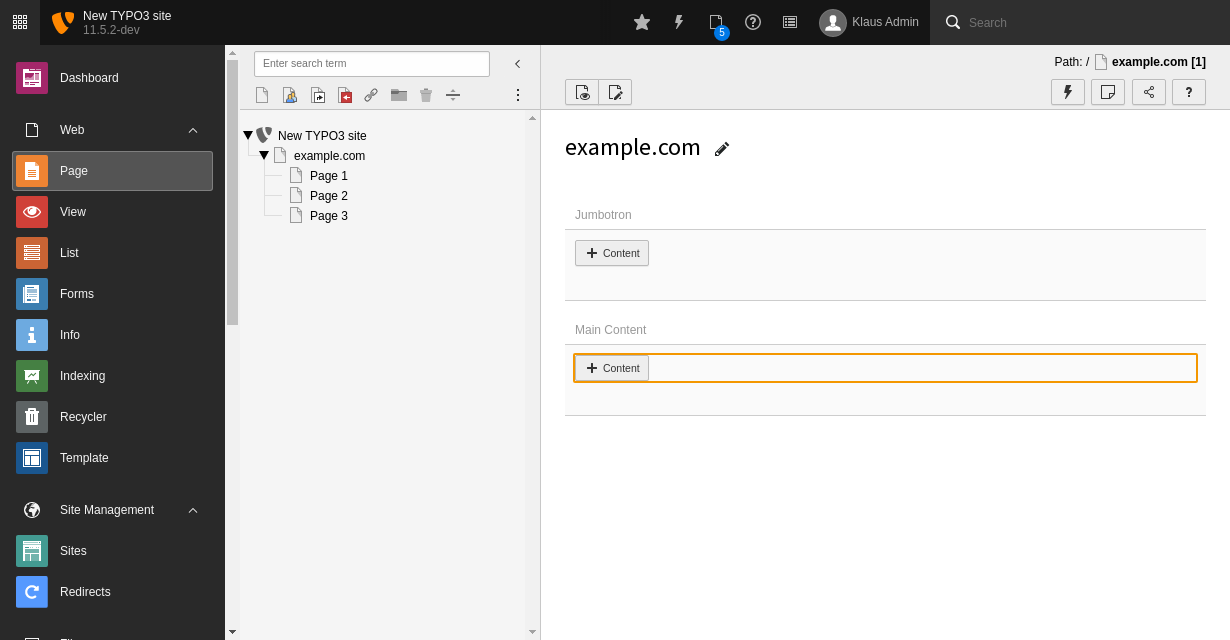
Create new content element
Insert some example content into the two rows. In the database each content
element (stored in the table
tt_) has the value defined in
col stored in a field of corresponding name. The numbers of the columns
are arbitary. It is best practise, however to store the main content in colPos
0 and to use the same column numbers for the same positions throughout all
backend layouts of a site. This facilitates switching between different
layouts or looking up content up the page tree.
For the second layout we create a second file at
Configuration/ with the
following content:
mod.web_layout.BackendLayouts {
TwoColumns {
title = Two Columns
config {
backend_layout {
colCount = 2
rowCount = 2
rows {
1 {
columns {
1 {
name = Jumbotron
colspan = 2
colPos = 1
}
}
}
2 {
columns {
1 {
name = Main Content
colPos = 0
}
2 {
name = Sidebar
colPos = 2
}
}
}
}
}
}
}
}Internally the backend layouts are grids. A row can span multiple columns by
setting a colspan. It is also possible for a column to span multiple rows.
See Backend layouts for more information about setting up various columns and rows.
Content rendering via data processing
Just like with the menu, the content can also be displayed by using
a data processor, the
Database.
Define the data processor in
page. beside the
data processors of the menu:
page {
10 {
dataProcessing {
//10 = TYPO3\CMS\Frontend\DataProcessing\MenuProcessor
20 = TYPO3\CMS\Frontend\DataProcessing\DatabaseQueryProcessor
20 {
table = tt_content
orderBy = sorting
where = colPos = 0
as = mainContent
}
}
}
}In the Fluid template there will be a variable called "mainContent" available, containing an array of all contents of this column on the current page.
We need one data processor for each column so lets add the other two:
page {
10 {
dataProcessing {
//10 = TYPO3\CMS\Frontend\DataProcessing\MenuProcessor
//20 = TYPO3\CMS\Frontend\DataProcessing\DatabaseQueryProcessor
30 = TYPO3\CMS\Frontend\DataProcessing\DatabaseQueryProcessor
30 {
table = tt_content
orderBy = sorting
where = colPos = 1
as = jumbotronContent
}
40 = TYPO3\CMS\Frontend\DataProcessing\DatabaseQueryProcessor
40 {
table = tt_content
orderBy = sorting
where = colPos = 2
as = sidebarContent
}
}
}
}TypoScript mapping in Fluid template
Open the file Resources/ and locate the
main content area. It contains a headline (look for the <h2>-tags) and
some dummy content (look for the <p>-tags).
Simply replace these lines with the cObject-ViewHelper (<f:),
so that file Default. shows the following HTML code.
<f:layout name="Default" />
<f:section name="Main">
<main role="main">
<f:render partial="Jumbotron" arguments="{jumbotronContent: jumbotronContent}"/>
<div class="container">
<div class="row">
<div class="col-md-12">
<f:for each="{mainContent}" as="contentElement">
<f:cObject
typoscriptObjectPath="tt_content.{contentElement.data.CType}"
data="{contentElement.data}"
table="tt_content"
/>
</f:for>
</div>
</div>
</div>
</main>
</f:section>The TypoScript object
tt_ comes from the TypoScript
of the system extension fluid_. It internally uses
Fluid templates and TypoScript with data processors just like the ones we were
defining above. If you desire to change the output of these content elements
you could override the Fluid templates of the extension
fluid_.
Edit the file Two in the same directory. Exchange the
main content area just as we have done before with the default template. Now
replace the content area of the sidebar with the content elements in the Fluid
variable
{sidebar.
You can compare your result to the example in our site extension: TwoColumns.html.
The jumbotron: Customize output of content elements
As you can see in the static html template, the jumbotron consist of a headline and a text:
<div class="jumbotron">
<div class="container">
<h1 class="display-3">Hello, world!</h1>
<p> ... </p>
</div>
</div>We could use a content element of type Text to store the needed information. However the output of the Standard content element "Text" look like this:
<div id="c215" class="frame frame-default frame-type-text frame-layout-0">
<header>
<h2 class="">
Hello World!
</h2>
</header>
<p>Lorem ipsum dolor sit amet, ...</p>
</div>Also we do not want to output other types of content like images or forms.
Open the partial displaying the jumbotron:
Resources/. We already have the
data of content elements in the column "jumbotron" in a Fluid variable called
"jumbotronContent".
Now instead of letting extension fluid_ render the
content we will render it ourselves in this partial. Add the debug view helper
to the partial to see what the data of the jumbotronContent looks like:
<div class="jumbotron">
<f:debug>{jumbotronContent}</f:debug>
<!-- ... -->
</div>As you can see the data of the actually
tt_ record can be found in
data. Now let us traverse the array and output the content
elements:
<div class="jumbotron">
<f:for each="{jumbotronContent}" as="contentElement">
<div class="container">
<h1 class="display-3">{contentElement.data.header}</h1>
<f:format.html>{contentElement.data.bodytext}</f:format.html>
</div>
</f:for>
</div>Add content in the TYPO3 backend
Now it's a great time to add some content in the backend. Go to Web > Page and select any of the pages you created before, (for example "Page 1"). Click the + Content button in the column labelled "Main" and choose the "Regular Text Element" content element.
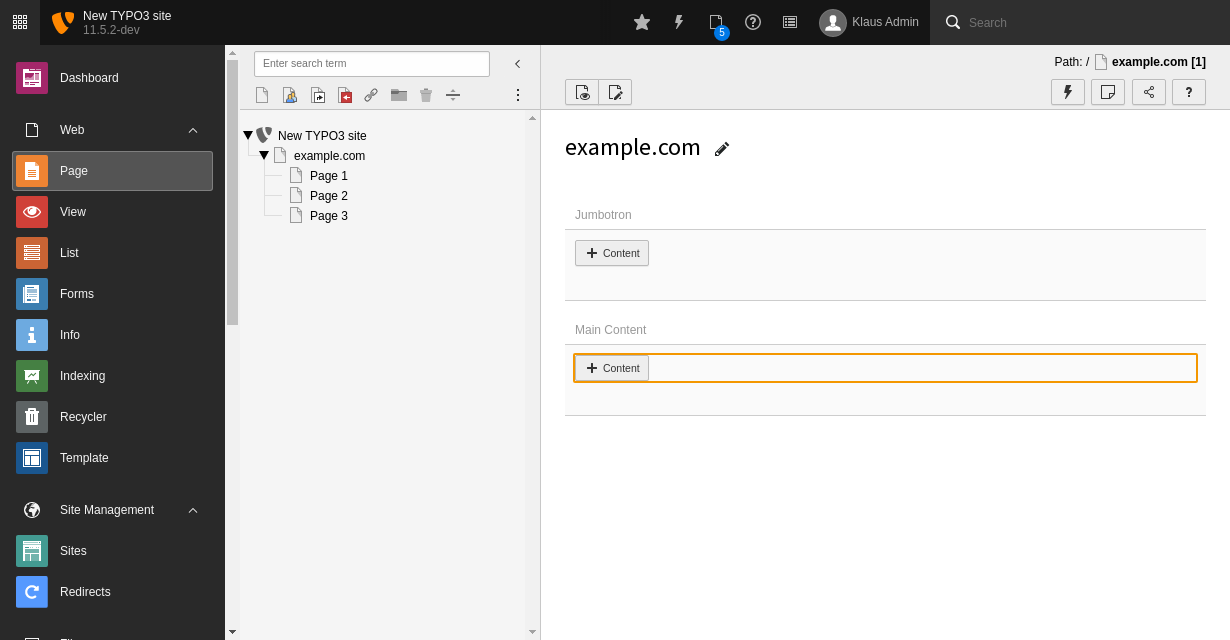
Create new content element
Enter a headline and some arbitrary text in the Rich Text Editor (RTE) and save your changes by clicking button Save at the top. You can return to the previous view by clicking Close.
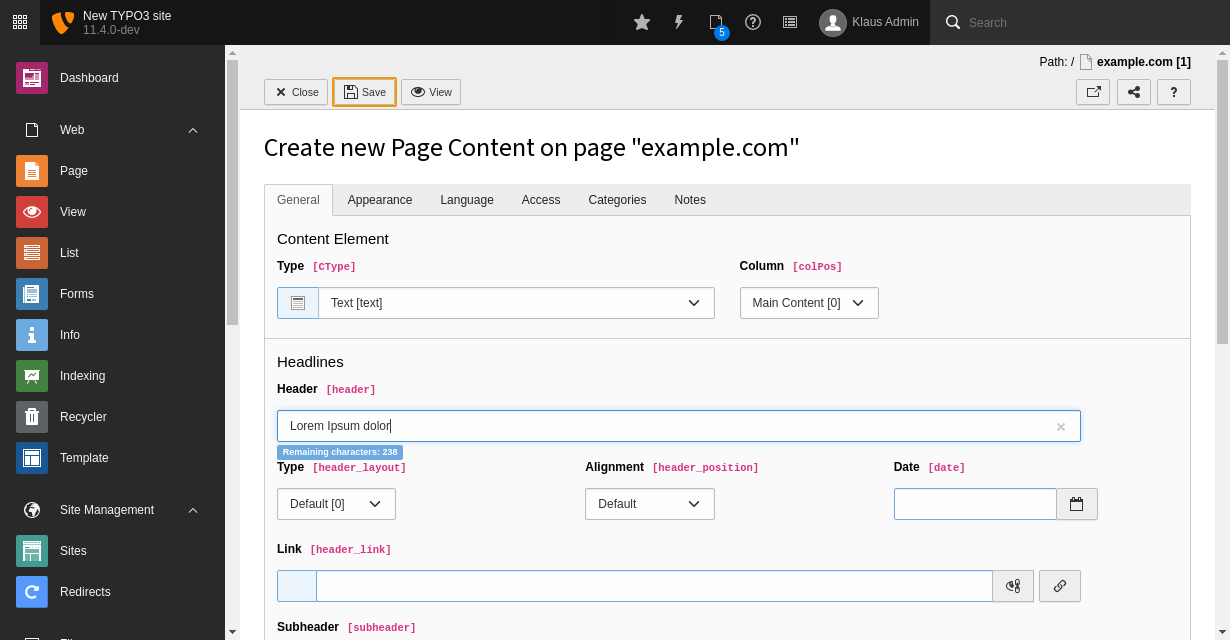
Fill some content in the new content element
The new content element appears in the appropriate column. Repeat this process and enter some further content in the column "Jumbotron". The page module should now look like this:

Preview the page
Preview page
We have made changes to the Fluid templates of the extension above. It is therefore necessary to Flush the content caches in the Menu in the top bar before you can preview the page properly:
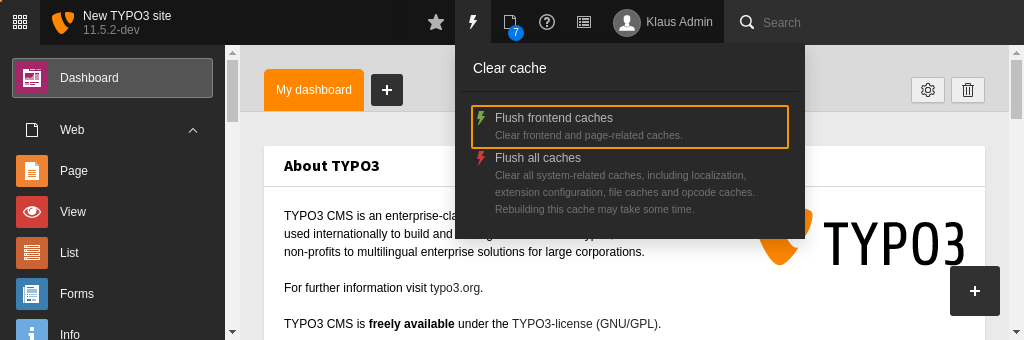
Flush the frontend cache after changing template files
You can now preview your page:

Preview the page
Switch to the two column layout with a sidebar
You can switch the used page backend layout in the page properties at Appearance > Page Layout > Backend Layout. Edit the page properties of your page to use the backend layout "Two Columns".
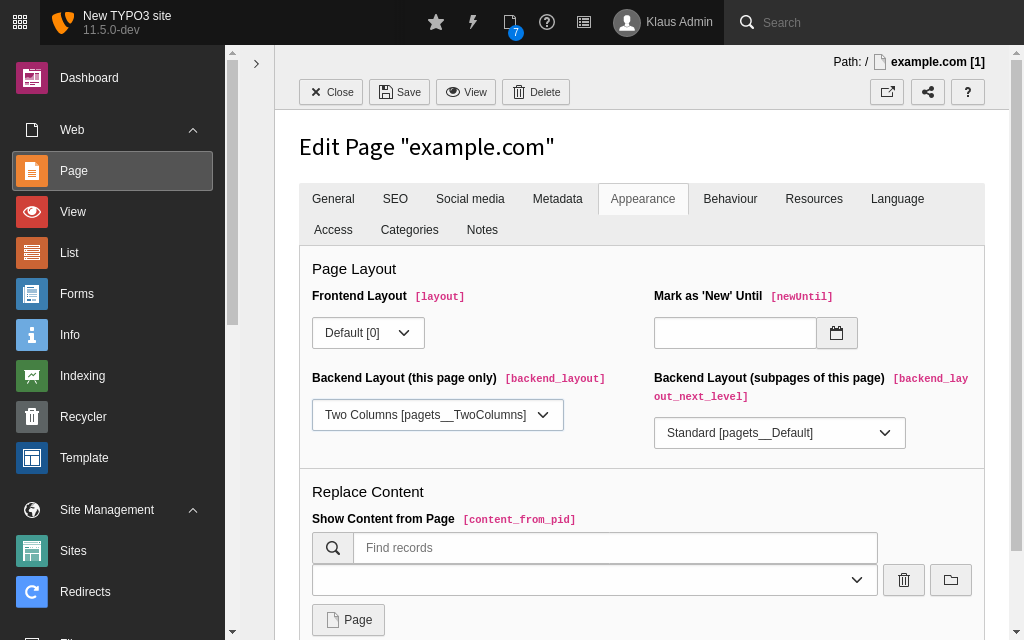
Switch to the Backend Layout "Two Columns"
After saving you will see that the content of the columns "main" and "jumbotron" remains unchanged while there is a third column "sidebar". This is due to the fact that the backend layout "Default" and "TwoColumns" use the same colPos number for these columns.
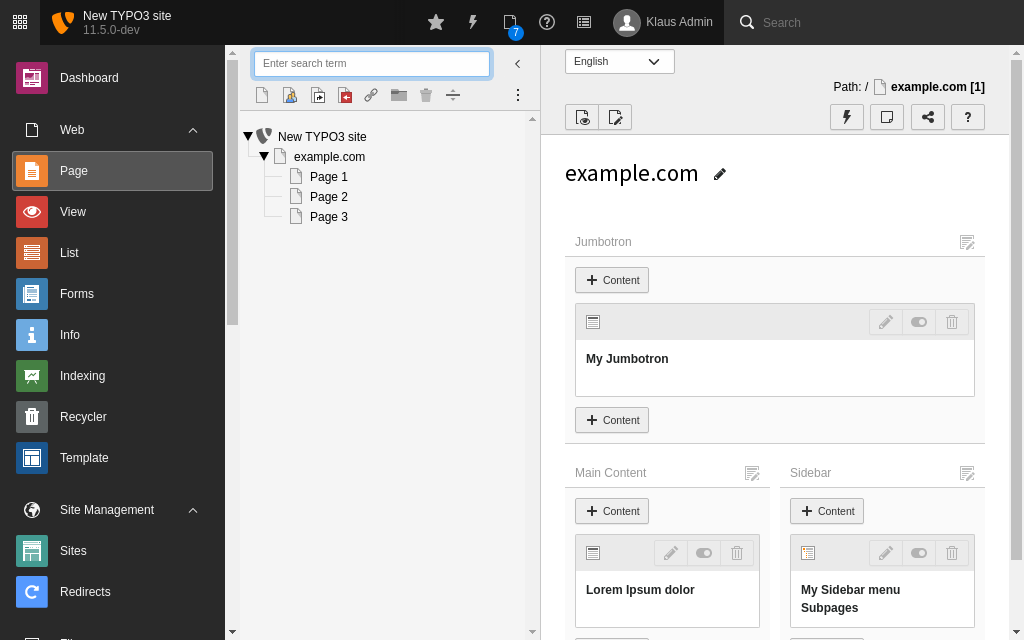
A new column "Sidebar" appears
Enter some content to the sidebar. You could for example use the content element "Menu of subpages" to display a menu in the sidebar.
Preview the page once more. A sidebar will appear in the frontend:
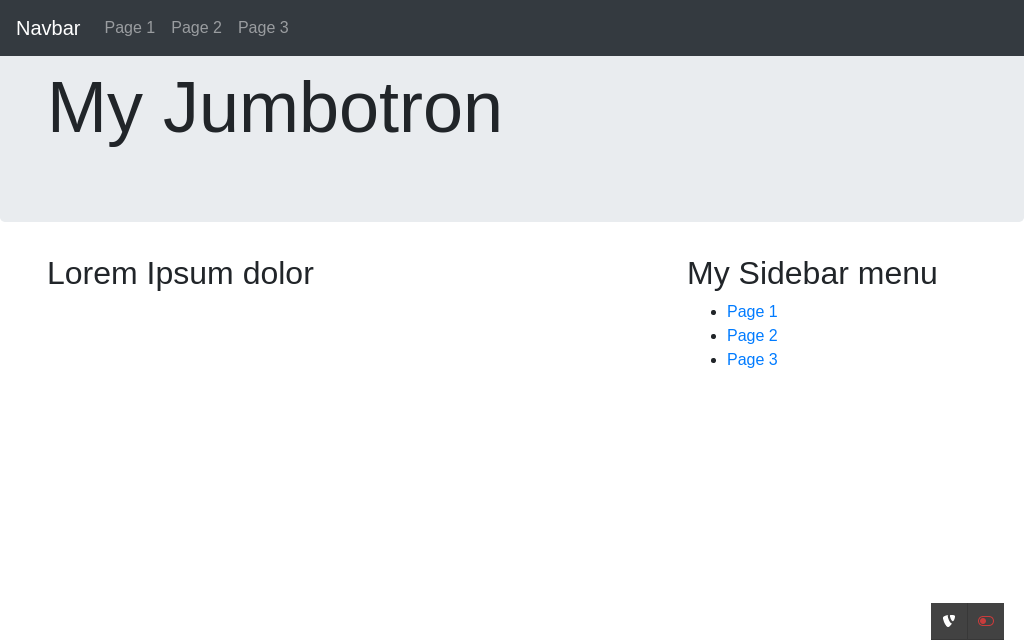
The sidebar appears in the frontend
Next steps
The last section of this tutorial summarises the achievements, discusses some shortfalls of the extension as it stands now and provides some suggestions what to do next.
