Using the clipboard to copy or move multiple records at once
If the clipboard is not yet enabled, display it via the "View" drop down in the header of the "List" module. Then choose one of the clipboards, for example "Clipboard #1".
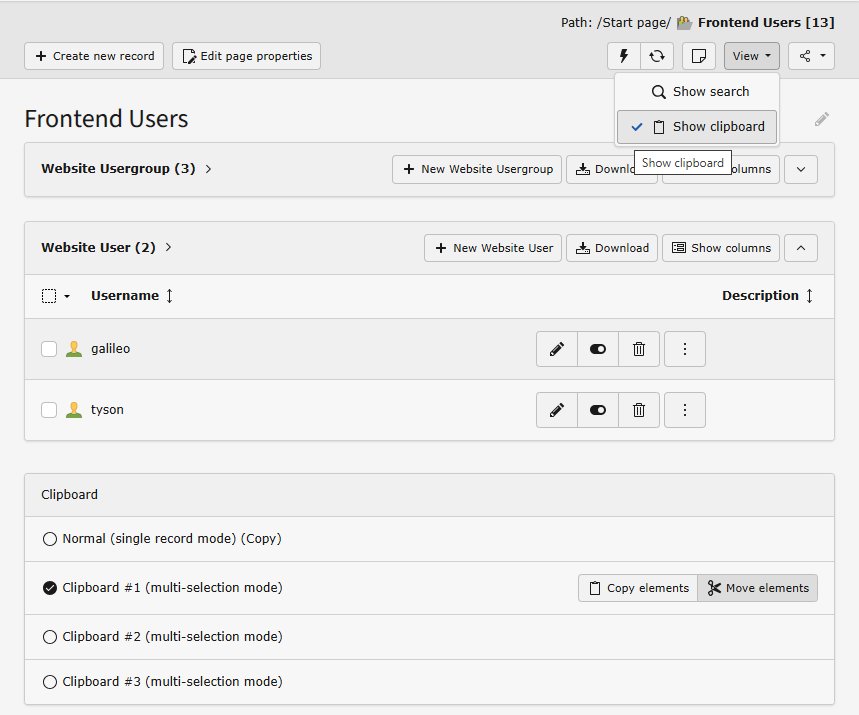
Choose "Clipboard #1" to activate the multi-selection mode
As soon as one or more records are checked, new buttons will appear at the top of the list:
- Edit all selected items at once
- Transfer to Clipboard all selected items at once
- Remove from Clipboard all selected items at once
- Delete all selected items at once
Now check several boxes and click the Transfer to Clipboard button. Your clipboard should look like this:
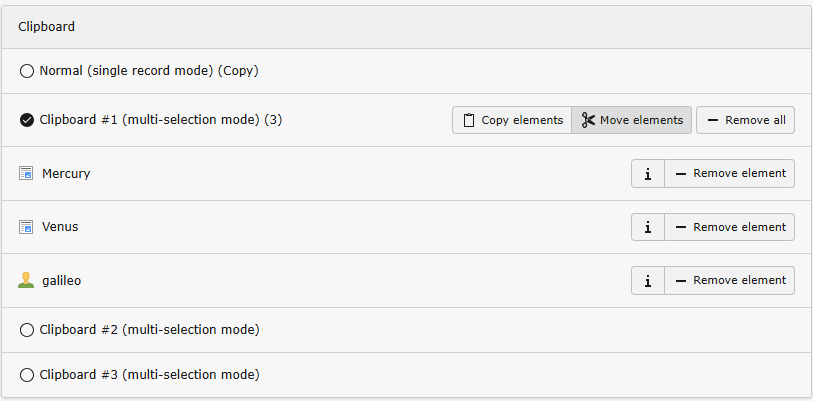
You can transfer multiple items of different types from different pages
The button Move Elements is selected by default. Select the button Copy Elements instead. The selected elements will now be copied and the current page will remain unchanged.
Move to another page and click the "Paste in clipboard content" button:

The text on the button is the same no matter weather you move or copy items
A confirmation dialog appears. If you click ok, the chosen records are moved or copied, depending on the mode selected in the Clipboard on the bottom of the List module.
