Attention
TYPO3 v11 has reached end-of-life as of October 31st 2024 and is no longer being maintained. Use the version switcher on the top left of this page to select documentation for a supported version of TYPO3.
Need more time before upgrading? You can purchase Extended Long Term Support (ELTS) for TYPO3 v11 here: TYPO3 ELTS.
Main Menu Creation
At this point, we have a working frontend for our website, but an important part
is missing: there is no easy way to navigate through the pages, which is a
crucial part of any website. The following section explains how to implement
a simple one-level menu by using TYPO3's Frontend Data Processor
Menu. Other options are available (e.g. the HMENU c as
described in the TypoScript Reference).
Add 'MenuProcessor'
Open file Configuration/ and locate the part
which defines the FLUIDTEMPLATE. Add the data section
below the paths declarations as follows.
// Part 1: Fluid template section
10 = FLUIDTEMPLATE
10 {
// ...
}
templateRootPaths {
// ...
}
partialRootPaths {
// ...
}
layoutRootPaths {
// ...
}
dataProcessing {
10 = TYPO3\CMS\Frontend\DataProcessing\MenuProcessor
10 {
levels = 1
includeSpacer = 1
as = mainnavigation
}
}
}Note the directive as = mainnavigation: this defines the name of the menu
which will be used in the next step. It is 'mainnavigation' in this case.
Update Fluid and Implement Main Menu
To make the output of the Menu visible at the frontend, we have to
adjust the Fluid template slightly. You may remember that we moved the
main menu to the Fluid layout file, which is located under
Resources/ (see section
The website layout file). Open this file and adjust it as shown here:
<nav class="navbar navbar-expand-md navbar-dark bg-dark fixed-top">
<a class="navbar-brand" href="#">Navbar</a>
<button class="navbar-toggler"
type="button"
data-toggle="collapse"
data-target="#navbarsExampleDefault"
aria-controls="navbarsExampleDefault"
aria-expanded="false"
aria-label="Toggle navigation"
>
<span class="navbar-toggler-icon"></span>
</button>
<div class="collapse navbar-collapse" id="navbarsExampleDefault">
<ul class="navbar-nav mr-auto">
<f:for each="{mainnavigation}" as="mainnavigationItem">
<li class="nav-item {f:if(condition: mainnavigationItem.active, then: 'active')}">
<a class="nav-link"
href="{mainnavigationItem.link}"
target="{mainnavigationItem.target}"
title="{mainnavigationItem.title}"
>
{mainnavigationItem.title}
</a>
</li>
</f:for>
</ul>
</div>
</nav>
<f:render section="Main" />The changes are inside the <ul> ... </ tags. The new code extends the
list by using a "For-ViewHelper", which builds a loop and iterates variable
mainnavigation as single items named mainnavigation. Each item
represents one link to a page in the menu. The attributes we are using are:
mainnavigation: the actual link to the page or external resourceItem. link mainnavigation: if the link should be opened in a new window for exampleItem. target mainnavigation: the page or link titleItem. title
The construct {f:
is a special case. This is called an inline notation, that outputs the word
active, if variable mainnavigation is set. In this example,
the inline notation is used to output active as the CSS class name.
Preview Page
When previewing the site as it stands now, we can verify if everything is working as expected and if the menu is generated. Go to WEB → View and check, if the menu reflects the pages you created in the backend. Add one or two additional pages to the page tree and check to see if they appear in the preview. If the menu does not change, you possibly need to flush the frontend caches, then reload the preview.
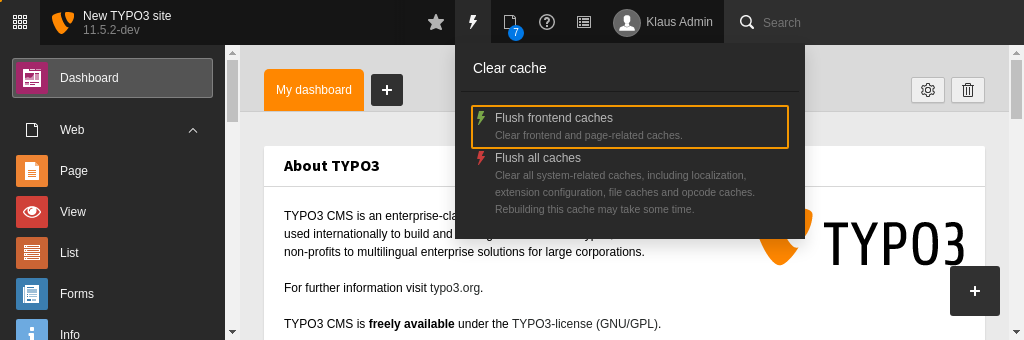
Flush the frontend cache after changing template files
The preview in the screenshot above shows the menu with three page links: "Page 1", "Page 2" and "Page 3". If everything is working as expected, let's configure the dynamic content rendering in the next step.
