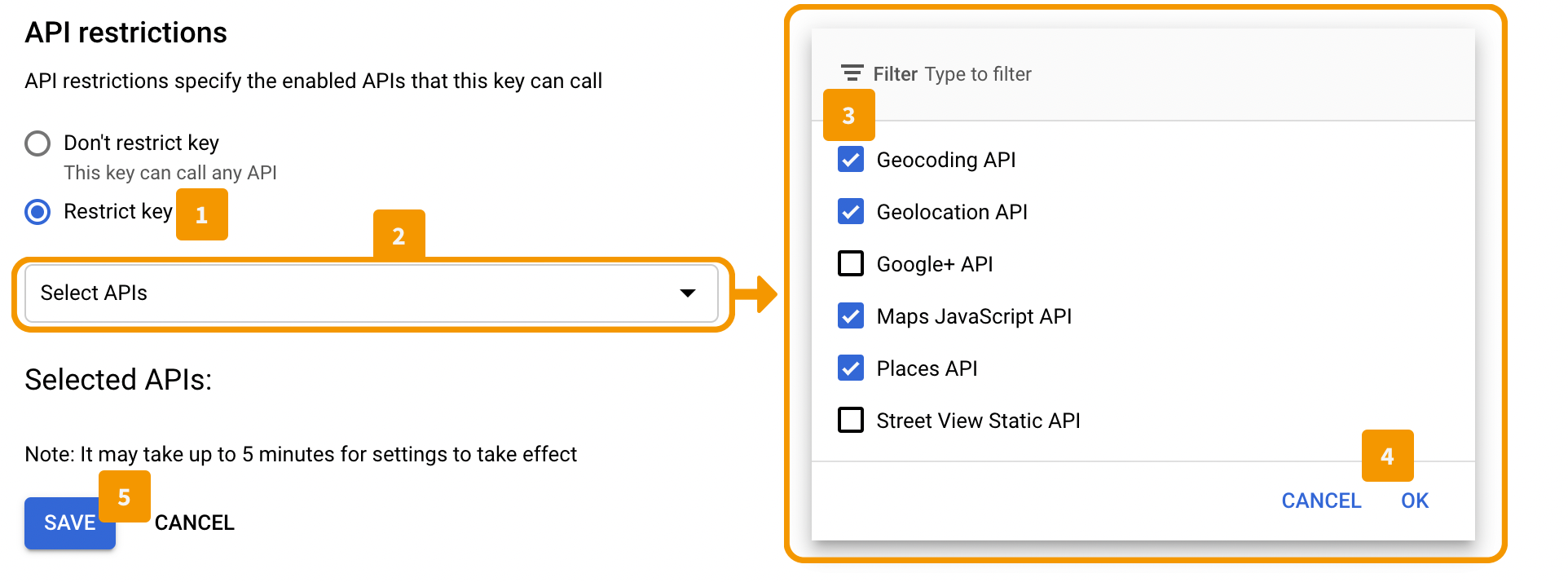Registering Google API Keys¶
JavaScript and server (PHP) keys¶
For the extension to work properly and avoid misuse of your API keys, you will have to register two keys and assign them to the correct TypoScript configuration properties:
googleJavascriptApiKey: A publicly accessible key used in JavaScript.
googleServerApiKey: A secret key used by PHP on the server.
The process to register the keys is the same for both, but each key needs different access privileges.
How to register the API keys¶
Go to the Credentials Console
Open a web browser and navigate to console.cloud.google.com/apis/credentials.
If you are not logged in, you will be asked to log into a Google Account. If you have multiple accounts, make sure that you log into the one with the billing information you would like to use.
Select project
The link above should bring you to the Credentials (1) section of the Google Cloud Platform's APIs & Services console.
Ensure that you have selected the correct project from the drop-down menu (2) at the top of the page or created a new project.
Here's how the console looks with some API keys already added (3):
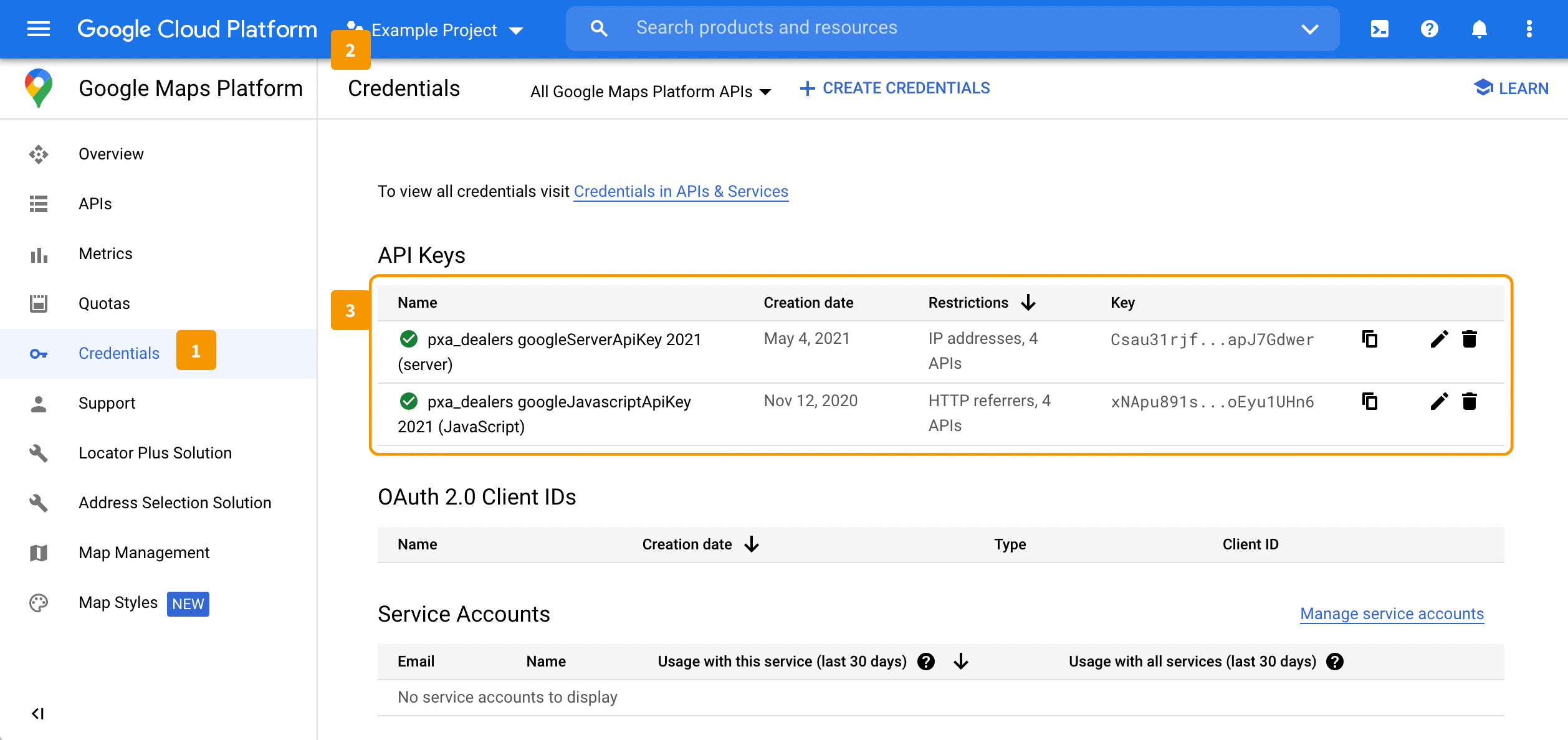
Create new credential
Click the Create credentials button (1) and select API key (2) from the drop-down menu.
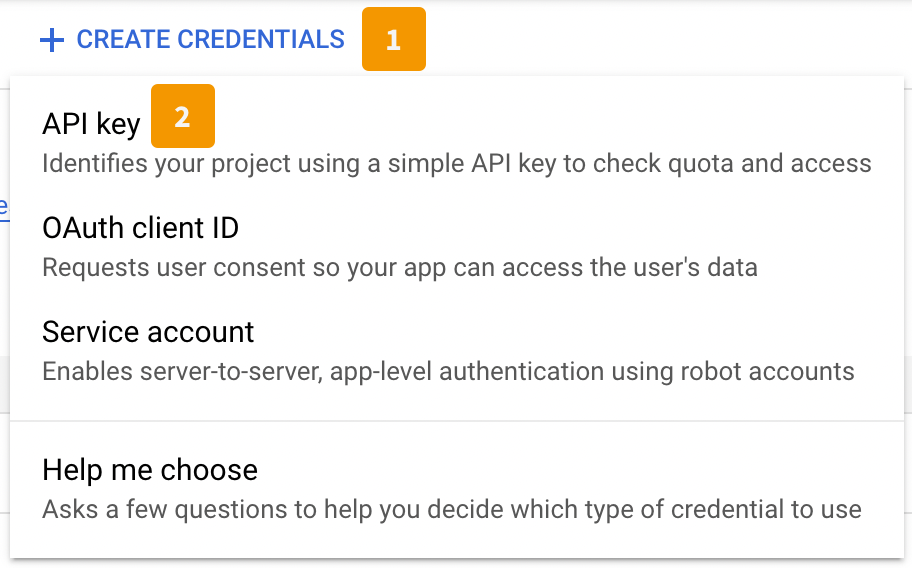
Credentials created
The new API credentials will be generated immediately and presented to you (1). You can copy the credentials right away by clicking the copy button (2).
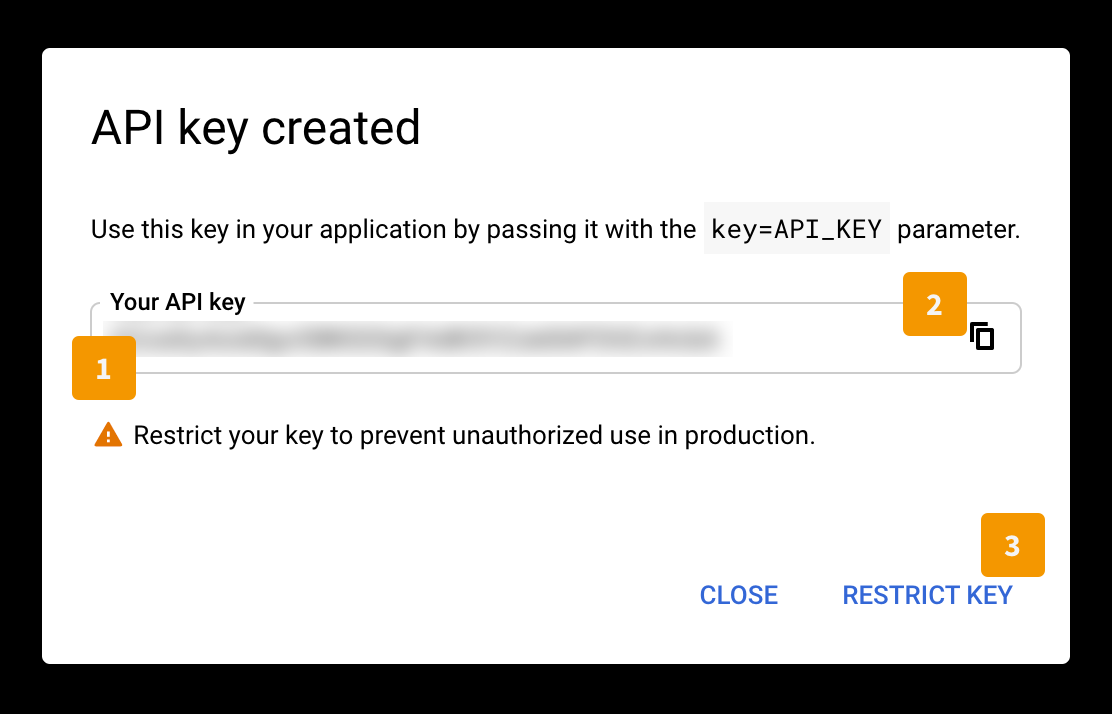
Proceed by configuring the key
Click on the Restrict key button (3, above) to enter the Restrict and rename API key interface.
Give the key a name
Enter a name for the API key (1). We recommend giving a descriptive name, e.g. "pxa_dealers googleJavascriptApiKey 2021" and "pxa_dealers googleServerApiKey 2021" for the two keys.
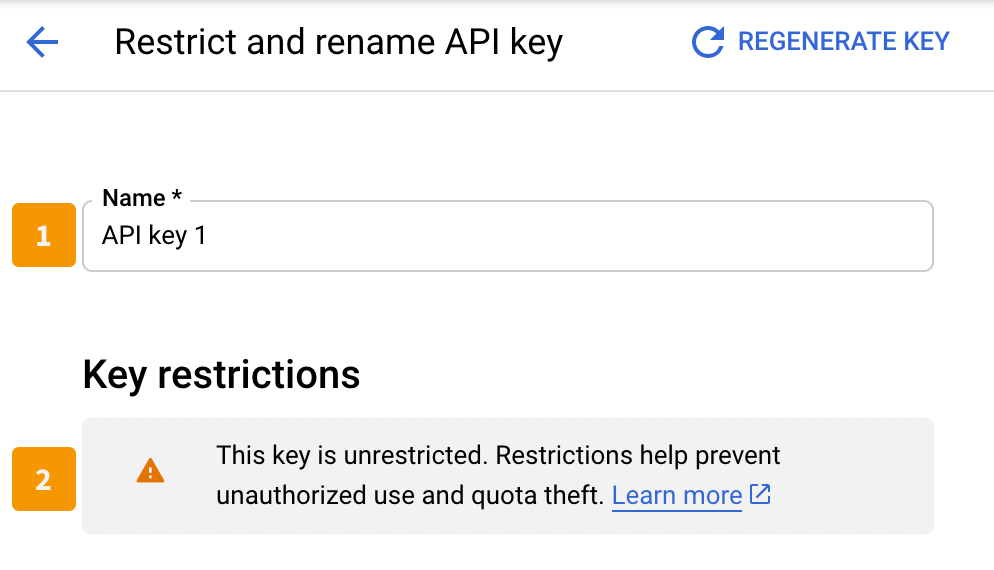
Warning
Please note the warning (2) about the key being unrestricted. Never use an unrestricted key for public websites!
Configure access restrictions
Now, we need to restrict access to the key. We do this further down in the Restrict and rename API key interface. The two keys we are generating need different restrictions configured in the Access restrictions section.
- googleJavascriptApiKey
This is key is used by JavaScript in the web browser. It must be restricted to requests coming from your website. This is called referrer restriction because it uses the Referrer HTTP header.
Select HTTP referrers (web sites).
Click the Add an item button.
Enter a domain pattern matching your website's domain. If your web site can be found at "https://www.dealersexample.com/", the pattern
*.dealersexample.com/*.
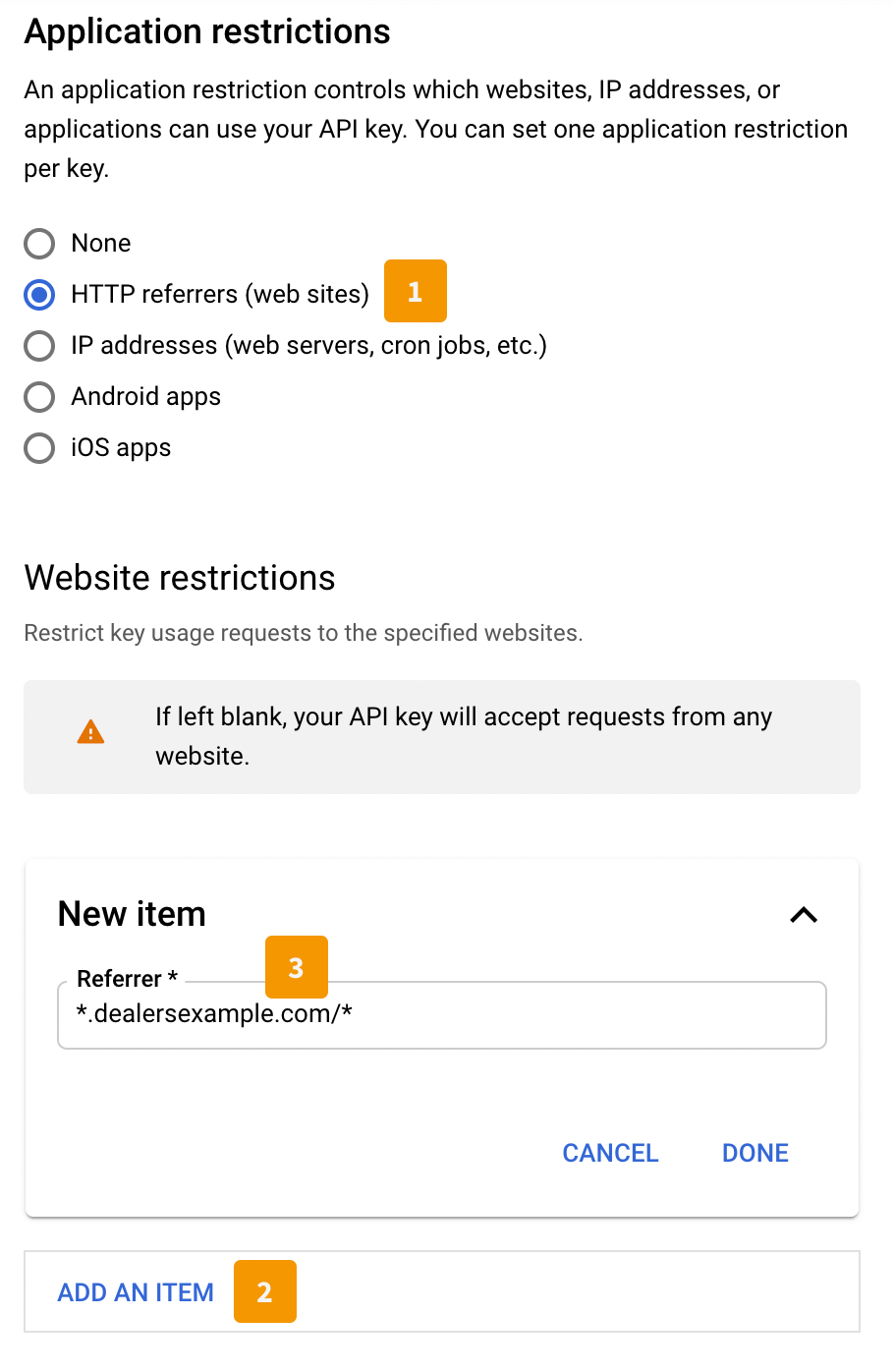
- googleServerApiKey:
This key is used by the server (PHP script), so we can restrict it to the IP addresses used by the server.
Note
Many cloud services use different inbound and outbound IP addresses. Make sure you use the outbound IPs.
Select IP addresses (web servers, cron jobs, etc.).
Click the Add an item button.
Enter the IP address or IP address range in the address field.
Repeat step 2 and 3 until you have added all the necessary IP addresses.
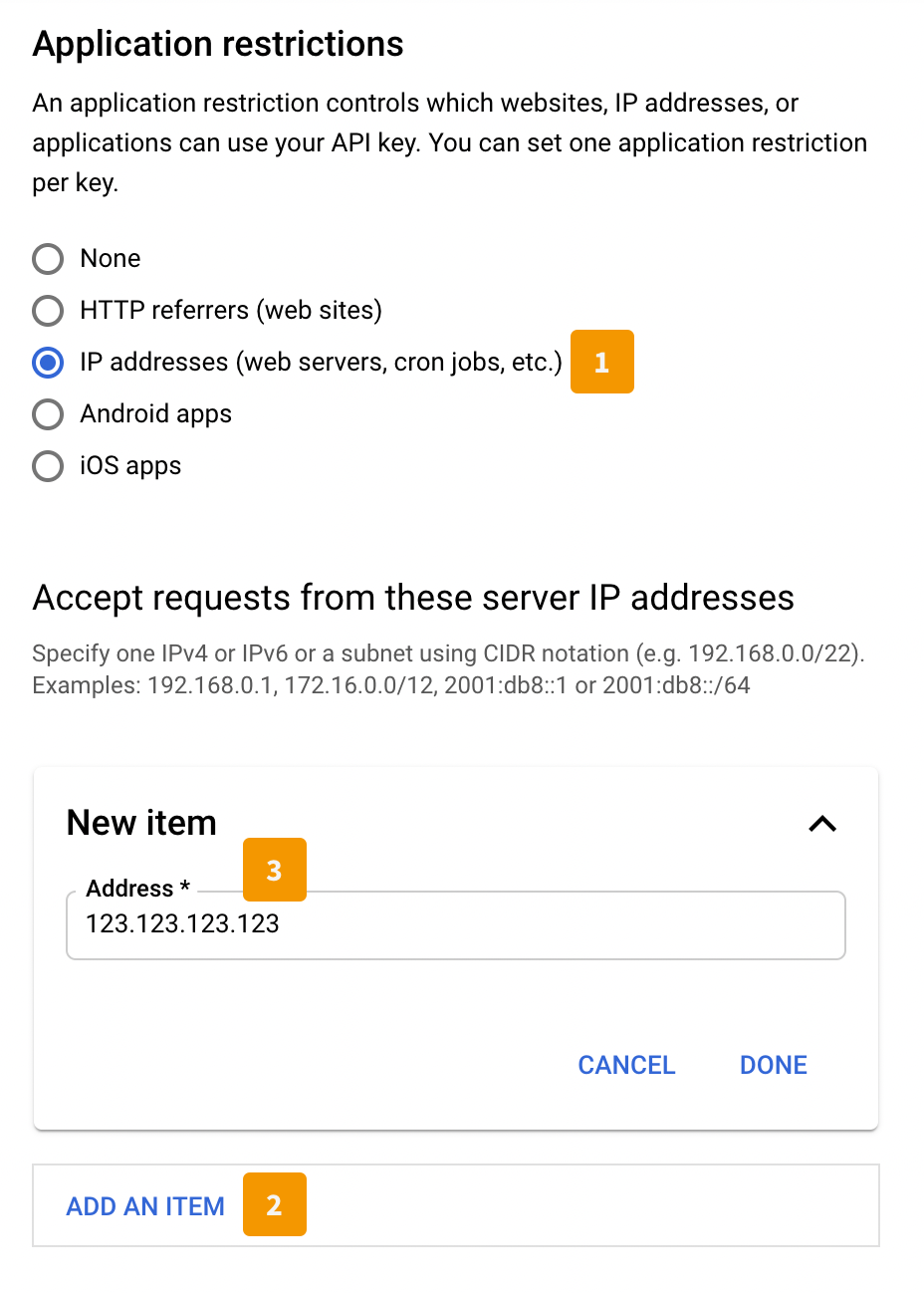
Enable APIs
If this is the first time you are using this project, you'll have to enable the necessary APIs from the API library. If they are already enabled, you can skip to step 9.
These APIs are:
From within the Google Cloud Platform, select Library (1) from the left-hand navigation bar click this link to the API library
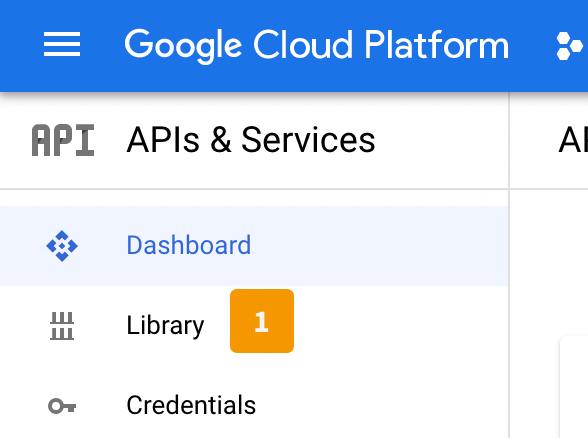
Use the search field (1) to search for the APIs.

Click on the correct API in the search result. You will be taken to the API's detail page.
Click the Enable button to enable the API.
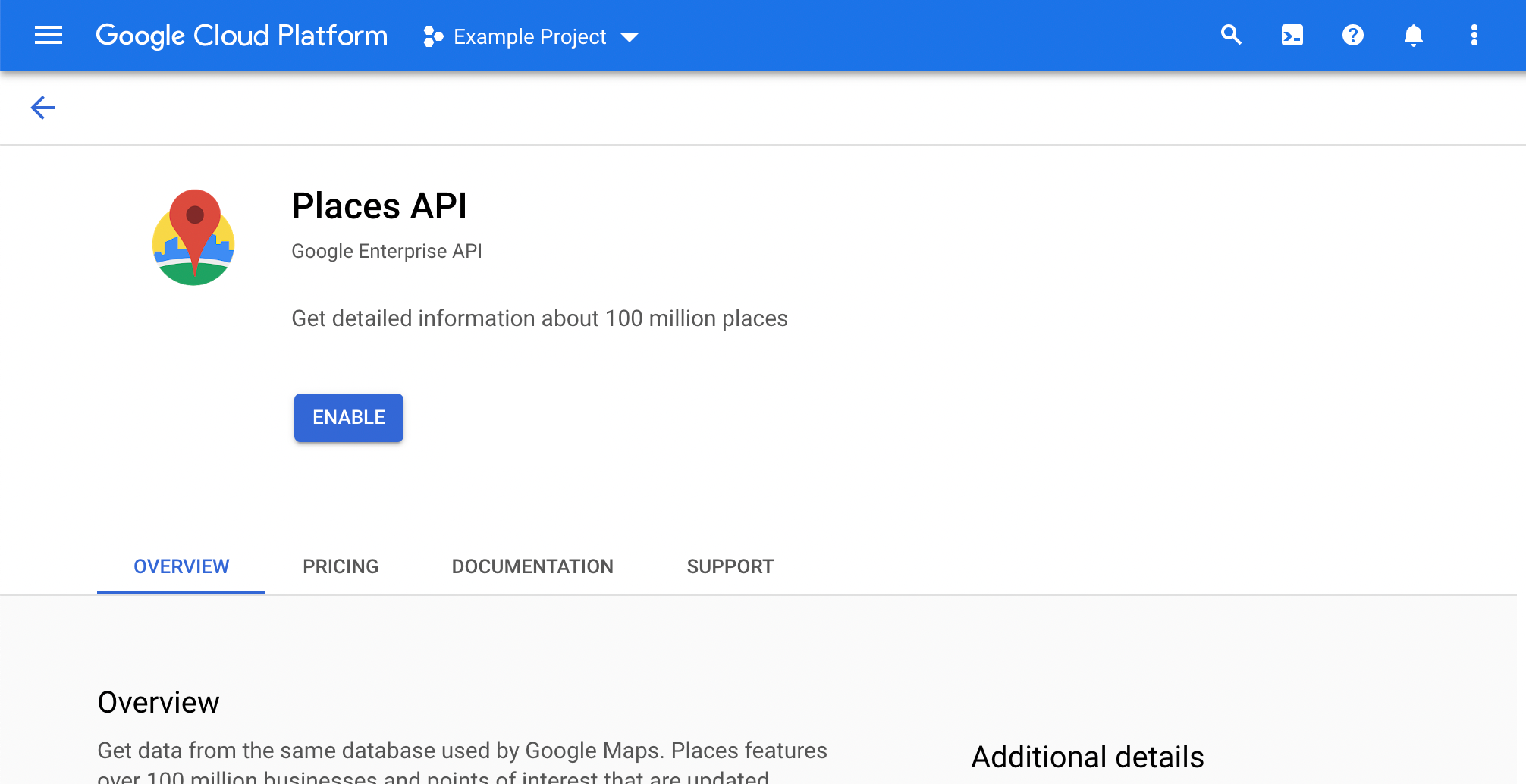
Repeat steps 2 through 4 until you have enabled all the necessary APIs.
When you are finished, navigate back to the Restrict and rename API key interface for the API key you're working on.
Select APIs to use
Within the Restrict and rename API key interface, find your way to the API restrictions section.
Select Restrict key.
Click on the Select APIs drop-down menu.
Tick the following checkboxes:
Geocoding API
Geolocation API
Maps JavaScript API
Places API
Click the OK button.
Click the Save button.