User Guide¶
First you need to include the static typoscript template.: Template → Info/Modify → Includes → Static include (From extensions) → Camaliga.
Second: you should decide, which fields you want to use. Read the chapter Administration → Configuration via Extension-Manager. Thats very important for admins. Furthermore read the chapter Administration → Scheduler-Tasks if you are an admin.
Now create a folder for the new elements. Change to that folder and into the list view. Create some elements:

Image 5: Create new elements
There are several fields. You must fill out only the title. When done, add a new plugin to your page and select Camaliga. You will see a lot of FlexForm-options:
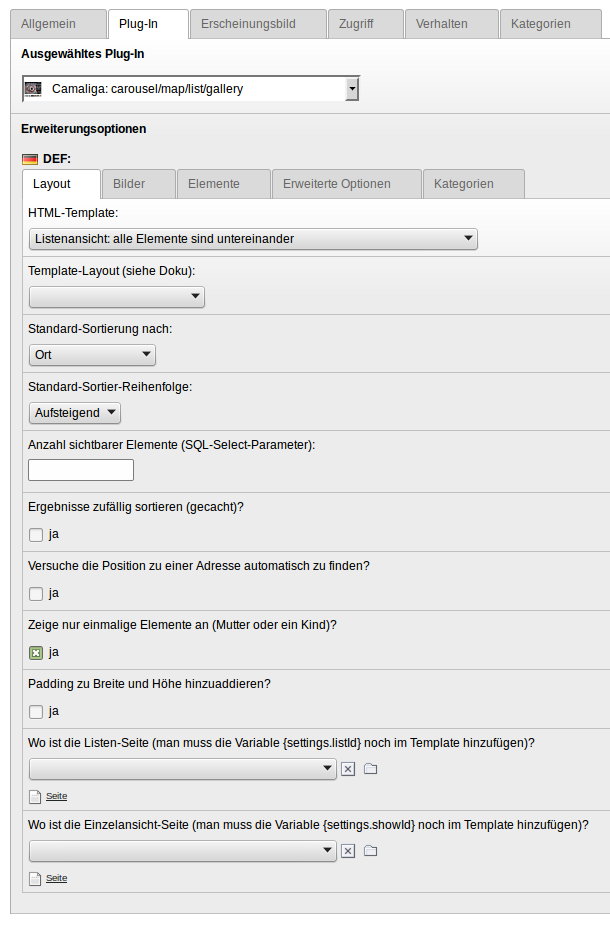
Image 6: FlexForm-options
Select a template layout and make other settings:
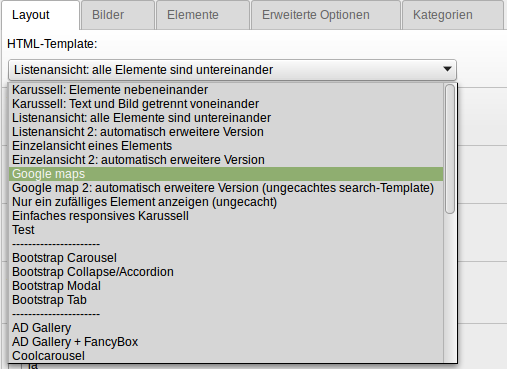
Image 7: Select a layout
Select the folder with the elements. If you don´t select something, the TypoScript setting is used. If there is no storagePid defined too, the current document will be used as storage pid.
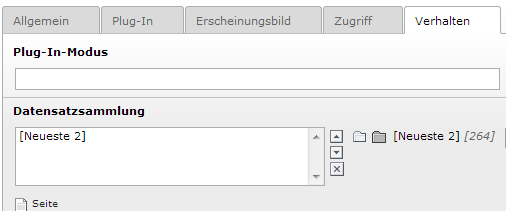
Image 8: Select the folder
Done. You can make some more settings via TypoScript, e.g. the image width:
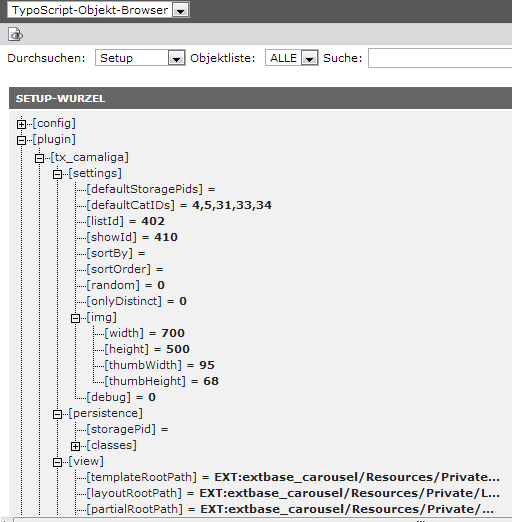
Image 9: Some TypoScript settings
See chapter Configuration for the TypoScript settings.
If you want to use the enhanced features, then you must create some TYPO3 categories. There are many ways to use the categories. You can use them for a default selection or even in the frontend for the elements or for a user search. Note: the parent category is used as the description of the category in the exented view. Example: you have a category “Astrolabium” that describes your element, then you must use a parent category too that describes that category. In this case: “Type”. See image:
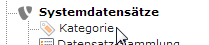
Image 10: Create a category
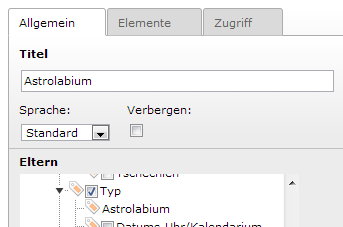
Image 11: How to use categories
Note: normally the categories are used as radio-button in the search. If you want to use checkboxes in the search, you need to write “checkbox” in the description of the parent category. Note: the parent categories are ignored in normal templates. Now you can use the categories in the camaliga-elements:
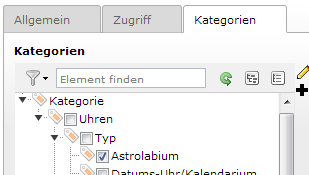
Image 12: Use the categories
Finally you can select the categories that should be used in the plugin:
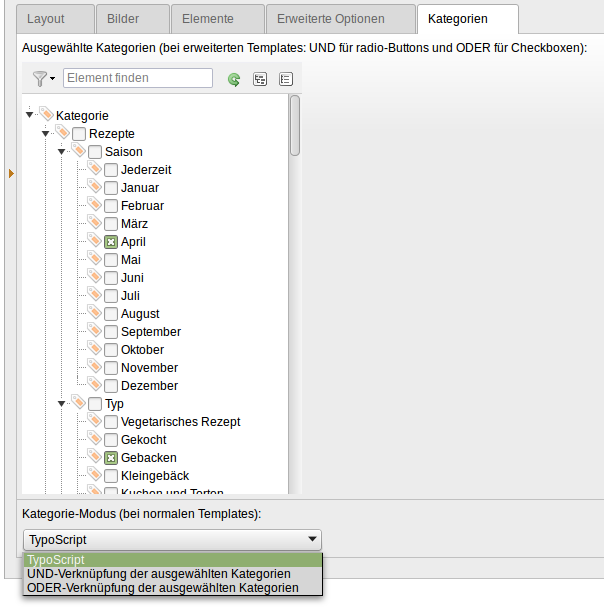
Image 13: Select the categories in the plugin-mode
Another features is the parent-child-relation. This is important if you want to show on some pages only distinct elements (parents) and on a single page both elements. Otherwise you can use 2 different folders, but the relation has some other pros too.

Image 14: Mother-Child-Relation
