For Editors
Target group: Editors
Welcome to our small dashboard introduction. We will explain the basic usage of the TYPO3 dashboard.
Opening Dashboard
By default the dashboard is opened when logging into the backend.
The dashboard can be opened at any time by clicking the entry Dashboard in the module menu.
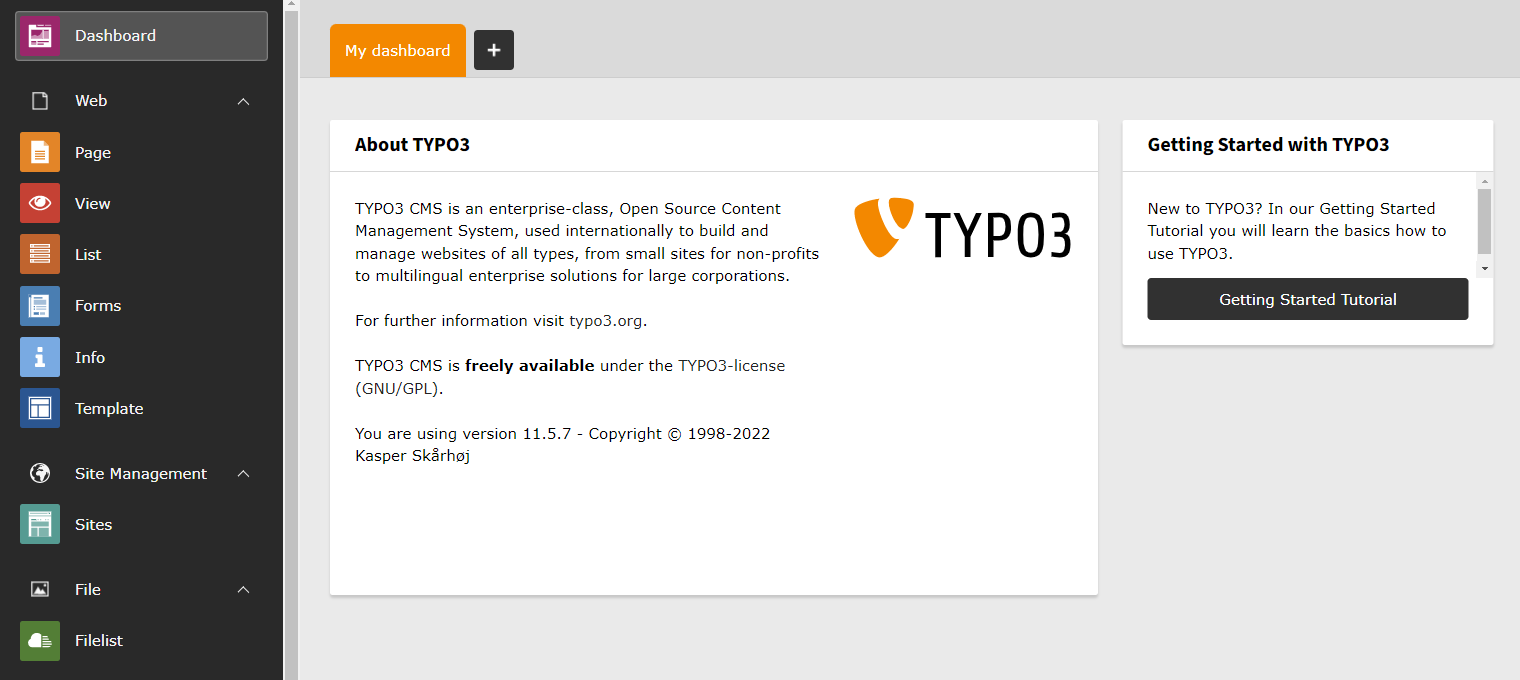
Open the dashboard by clicking on Dashboard.
Note
If the entry Dashboard is not visible in the menu there are two possible causes:
- You lack sufficient rights to view the dashboard.
- The system extension
dashboardwas not installed on your system.
Ask your administrator about this.
Adding Dashboard
The EXT:dashboard allows to have multiple dashboards. Switching between different dashboards is possible by using the corresponding tab.
In order to add further dashboards, press the + sign.

Tabs allowing to switch and add dashboards.
A wizard should open which allows to add the new dashboard.
There you can select a preset. At least the default preset, which is shipped by core should be available. Depending on system configuration further dashboard presets might be available.

Wizard to add a new dashboard.
Editing Dashboard
Existing dashboards can be edited and deleted. On the right side of the tab bar are the icons which allow deletion and adjusting settings of the currently active dashboard.

Icons on the right side of the tab bar allow adjusting settings or deletion of the currently selected dashboard.
Adding Widgets
Widgets can be added to a dashboard. Dashboards which do not contain any widget yet, offer a dialog in the middle of the screen, which allows to add one or more widgets to the current dashboard.
All dashboards allow to add further widgets in the lower right corner through the + Icon.
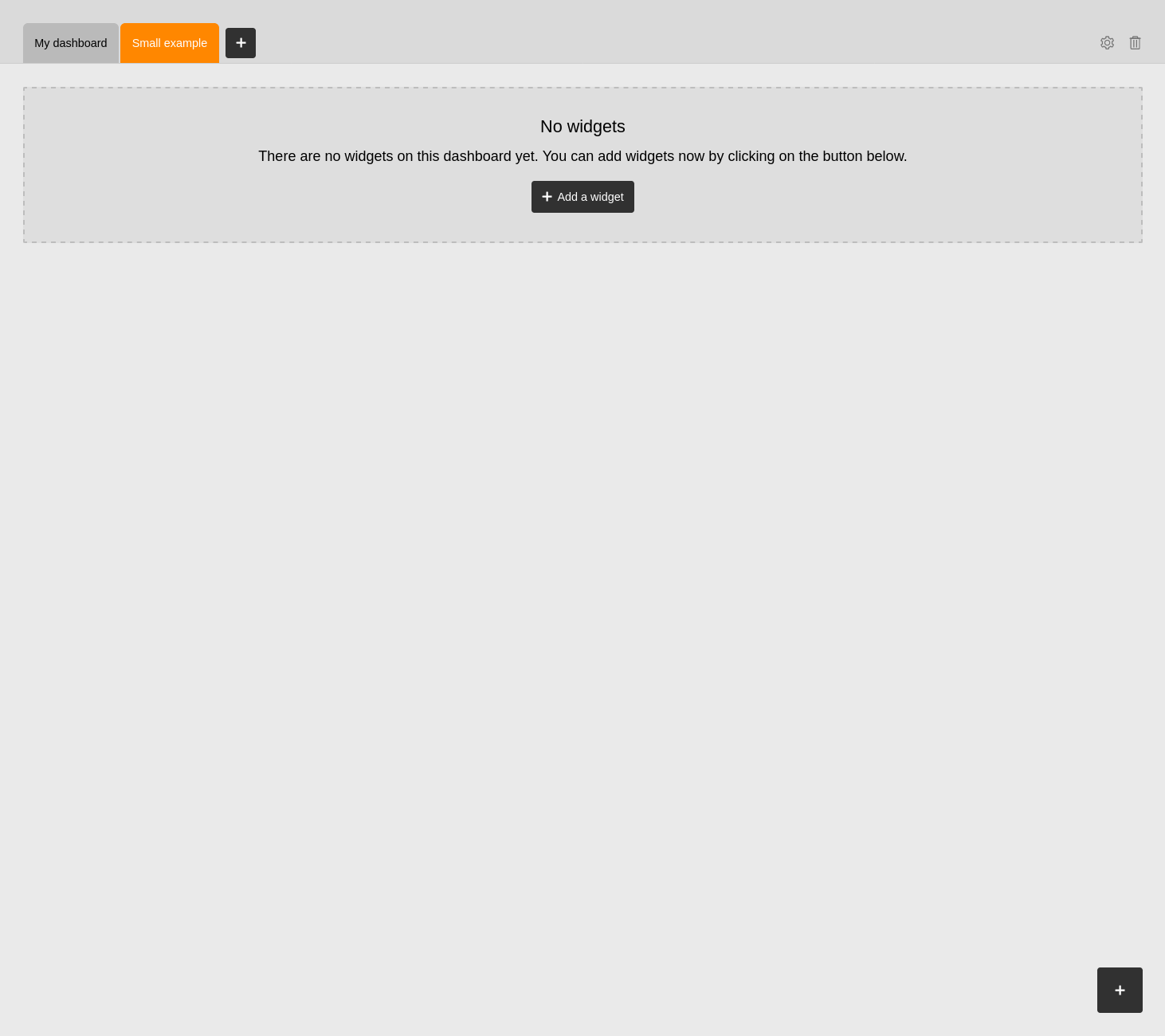
Empty dashboard with possibilities to add new widgets.
Once the action to add a new widget was triggered, a wizard opens which allows to select the widget to add.
Widgets are grouped in tabs and can be added by clicking on them.
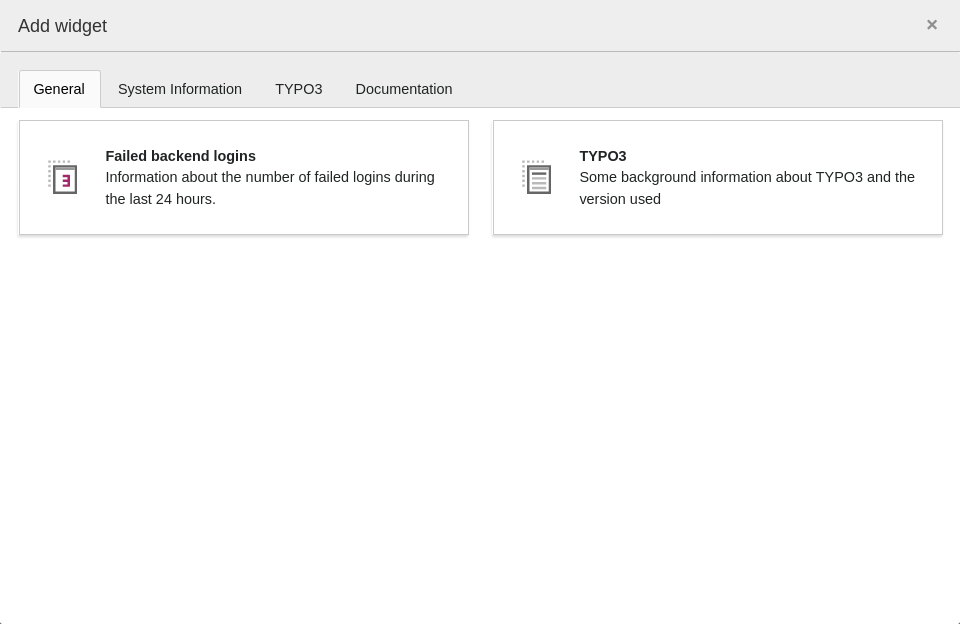
Wizard to select a new widget that will be added to the active dashboard.
Moving Widgets
Widgets can be moved around. Therefore a widget needs to be hovered. If a widget is hovered some icons appear in the upper right corner of the widget.
To move the widget, click and hold left mouse button on the cross icon. Then move to the target position.
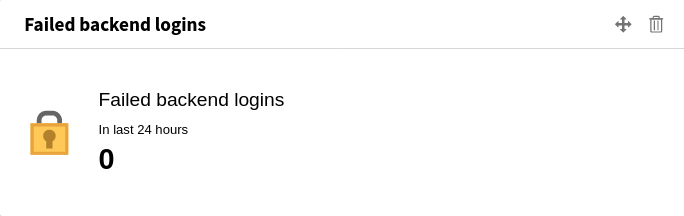
Widget in hover mode with additional icons in upper right corner.
Deleting Widgets
To delete a widget, the widget needs to be hovered. If a widget is hovered some icons appear in the upper right corner of the widget.
Click the trash icon which appears to delete the widget.
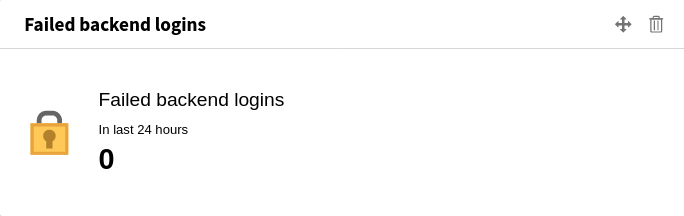
Widget in hover mode with additional icons in upper right corner.
In order to prevent accidentally deletion, a modal is shown to confirm deletion. Confirm by clicking the Remove button.
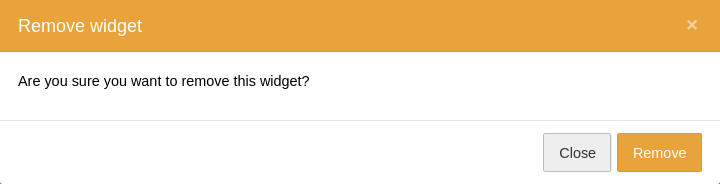
Modal to confirm deletion of widget.
