Form manager¶
What does it do?¶
The form manager can be accessed by opening the backend module ‘Forms’.
It allows the editor to administer all of the existing forms stored on the
accessible filemounts. The central element of the form manager is a
table view which…
- lists all forms
- allows users to create, edit, duplicate, and delete forms
- names the storage folder
- gives a broad overview on which pages the listed forms are used in.
The creation and duplication of forms is supported by a so-called form
wizard. The wizard guides the editor through the process and offers a
variety of settings depending on the form configuration. Those settings
include choosing filemounts, prototypes, and start templates.
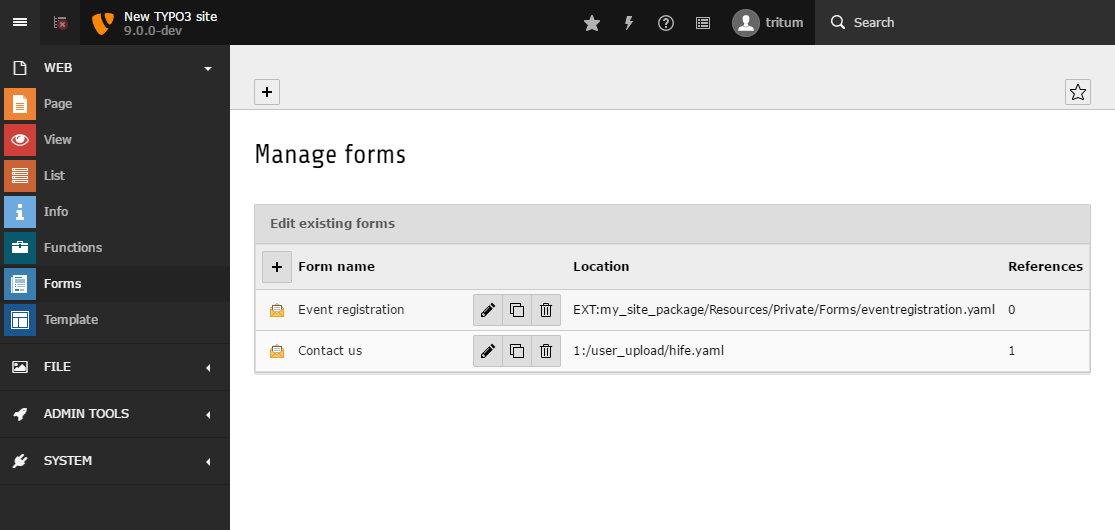
TYPO3 Backend with opened module ‘Forms’ displaying the form manager.
Start templates¶
This is a very nifty feature. When creating a new form, the form manager
allows the backend editor to select a so-called Start template. Such a
template is a predefined form definition without the property
prototypeName which is normally used as a foundation of a new form.
As an integrator, you can specify as many Start templates as you desire
for a given prototype. After you have defined such a template, follow
these easy steps to use your defined Start templates as a foundation:
- open the
Formsmodule - create a new form by clicking on the appropriate button
- enter the ‘Form name’ and click the checkbox ‘Advanced settings’
- during the next steps you can select a
Start template
For each prototype, you have to define a Start template in order to
enable the editor to choose one. Additionally, the same Start template
can be used for several prototypes. To do so, make sure the included
form elements of the template are defined in the corresponding prototype.
For example, imagine your integrator has configured
a prototype called ‘routing’ which contains a custom form element with the
<formElementTypeIdentifier> ‘locationPicker’. The element is only
defined for this prototype. The integrator has created a Start template
which carries the ‘locationPicker’ form element. A backend editor could now
select and use this Start template, including the custom form element,
as long as the prototype is set to ‘routing’. If the integrator also
adds this custom form element to another prototype, the process would
crash. The custom form element is only known by the prototype ‘routing’.
The following code block shows the minimal configuration of a Start
template. You need at least the root form element (‘Form’) and a ‘Page’.
type: 'Form'
identifier: 'blankForm'
label: '[Blank Form]'
renderables:
-
type: 'Page'
identifier: 'page-1'
label: 'Page'
As mentioned previously, the form wizard within the form manager offers
a list of all existing, pre-configured
Start templates. As soon as the backend editor creates a form with the
help of such a template, a new form definition is generated based on the
one of the selected Start template. The form definition will be
enriched by the property propertyName defining the chosen prototype.
The identifier of the root form element (‘Form’) is automatically set
based on the entered “Form name”. Additionally, this name is used for the
property `` label`` of the ‘Form’ element. Finally, the form editor is
loaded and displays the newly created form.
Translation of the form manager¶
All option values which reside below the following configuration keys can be translated:
TYPO3:
CMS:
Form:
formManager:
The translation files of the form manager are loaded as follows:
TYPO3:
CMS:
Form:
formManager:
translationFiles:
# custom translation file
20: 'EXT:my_site_package/Resources/Private/Language/Form/Database.xlf'
The process searches for each option value within all of the defined translation files. If a translation is found, the translated option value will be used in preference.
Imagine, the following is defined for an option value:
...
label: 'formManager.selectablePrototypesConfiguration.standard.label'
...
First of all, the process searches for the translation key formManager.selectablePrototypesConfiguration.standard.label
within the file 20: 'EXT:my_site_package/Resources/Private/Language/Form/Database.xlf'
and after it inside the file 10: 'EXT:form/Resources/Private/Language/Database.xlf'
(loaded by default). If nothing is found, the option value will be
displayed unmodified.
