Attention
TYPO3 v10 has reached end-of-life as of April 30th 2023 and is no longer being maintained. Use the version switcher on the top left of this page to select documentation for a supported version of TYPO3.
Need more time before upgrading? You can purchase Extended Long Term Support (ELTS) for TYPO3 v10 here: TYPO3 ELTS.
Working with images
For content elements that support images (for example, Text & Images, Text & Media, Images Only), you will see an Images tab when you create or edit the content element.
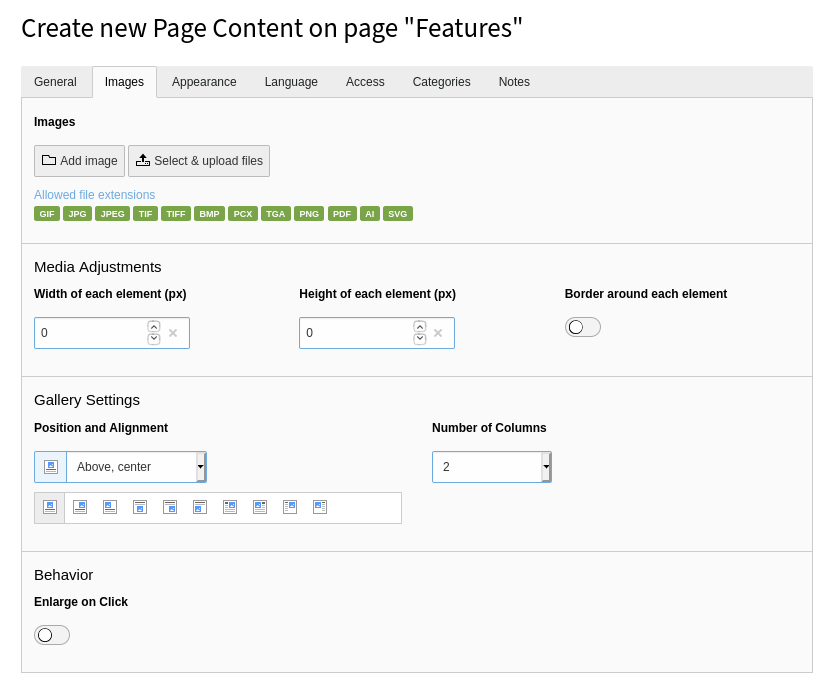
It is best practice to add new images using the File > Filelist module, which is covered in the Getting Started Tutorial. This method means files are centrally stored and any information or metadata you add to the image is used wherever that image is used on the site. When you use the Select & upload files button, the image is attached to the page, and any information or metadata is stored only for the image use on this page.
Add an image to a page
-
On the Images tab, click the Add image button. The File selector window displays to let you browse for an image.
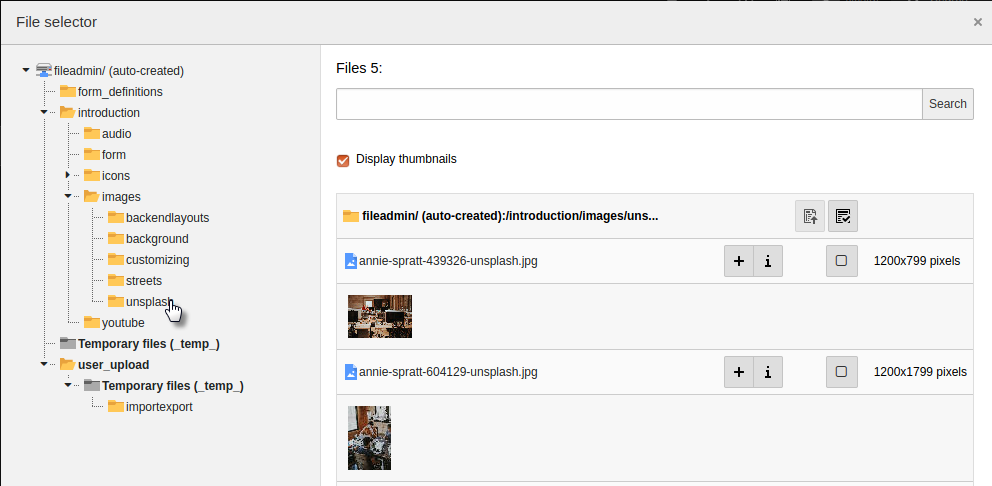
- Browse the file tree then select a folder.
- Tick the Display thumbnails box to show a preview of each image in the folder.
- Click the name of an image to select it. Alternatively, click the + icon to select multiple images before closing the window.
Configure the image
The Images tab lets you perform a number of actions to configure an image.
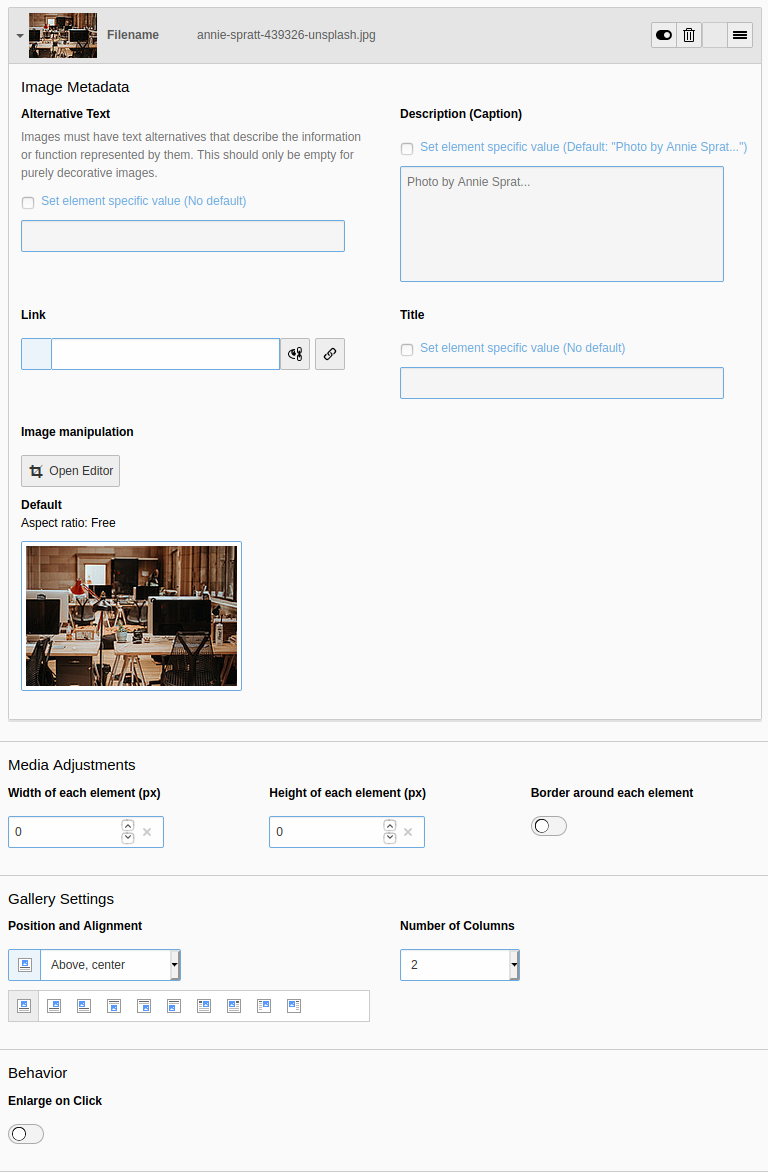
Image metadata
Use the small arrow next to the thumbnail to collapse and expand this section.
Here you can set general metadata including description and alt text, and insert a link to the image.
If the file was added using the File > Filelist module (which is best practice), the information displayed here is drawn from the Filelist. If required, you can override this metadata to set specific values for the image for the current content element.
You can experiment with the image manipulation editor to crop or resize the image. Making changes here won't impact the original image file in Filelist.
Media adjustments
Manually specify the width and height of the image in pixels, and apply a border.
Gallery settings
Choose where to position the image in relation to the text.
Images are automatically arranged in columns, two by two. You can change this behaviour with the Number of Columns field.
Behavior
Use the Enlarge on Click setting to link the image will be linked to the original file in a lightbox display.
