Adding or editing a task
Administrators can add or edit scheduler tasks in the backend module System > Scheduler.
When adding a new scheduler task a wizard will allow you to select a task type from several categories.
See also
Developers can implement and register custom tasks: Creating a custom scheduler task
Table of contents
The scheduler task wizard
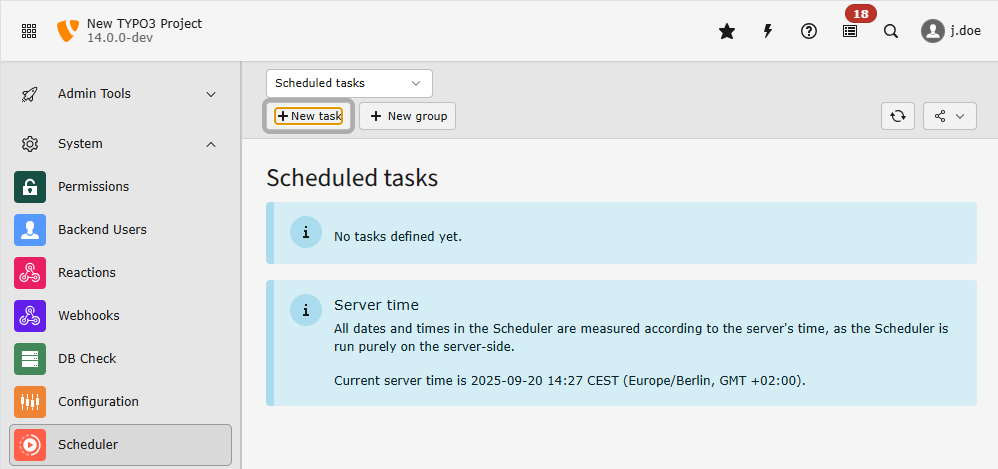
Click on "New task" to add a task
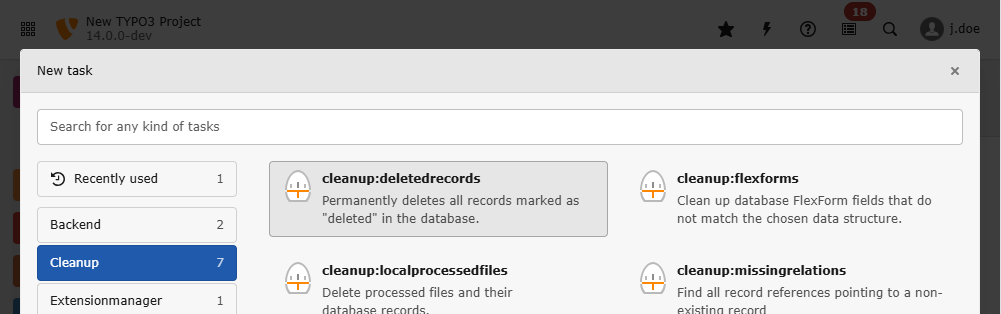
Choose the task to be created
See also
Developers can listen to event ModifyNewSchedulerTaskWizardItemsEvent to influence the items displayed here.
The scheduler task form
When adding or editing a task, the following form will show up:
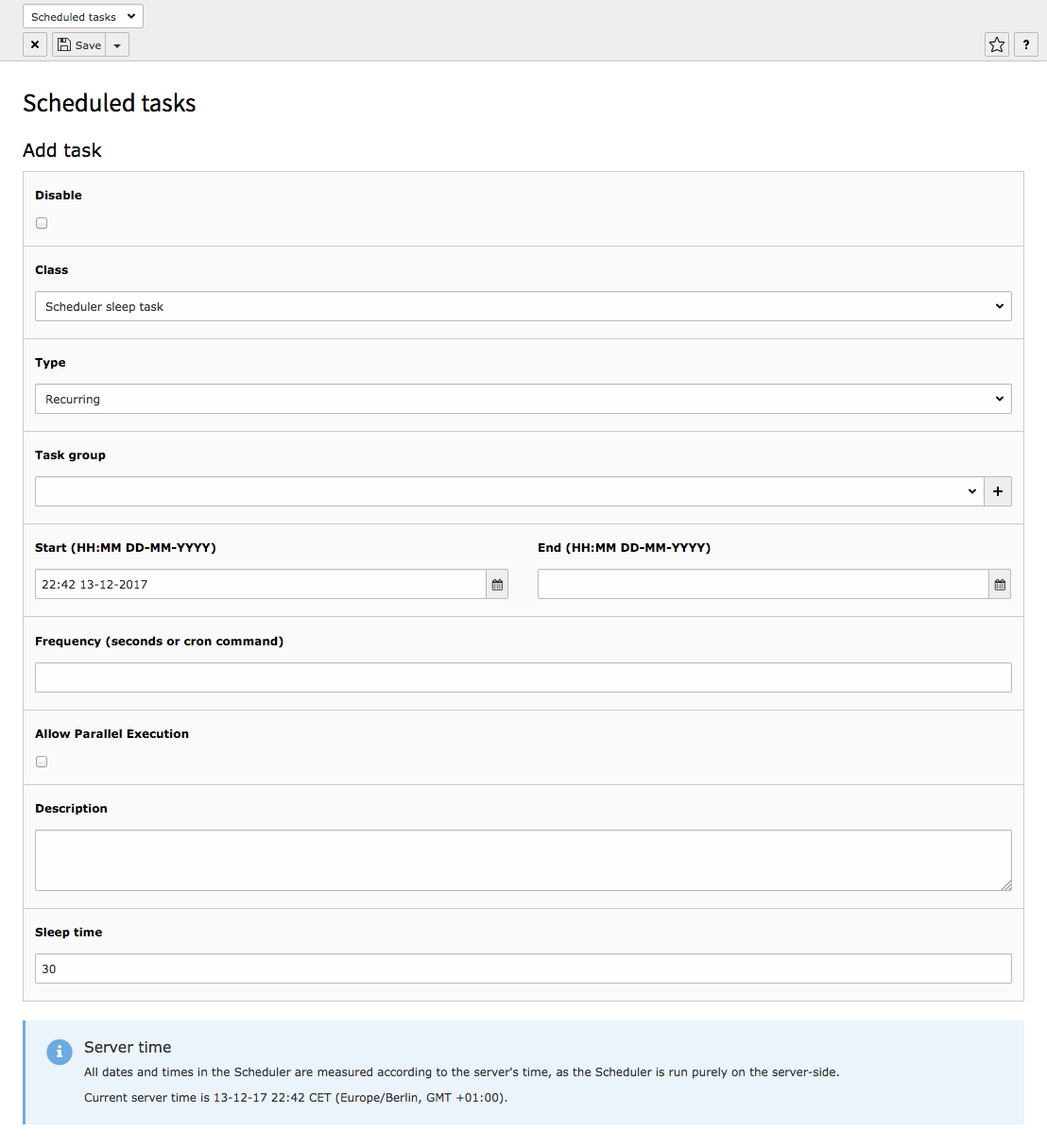
Adding a new scheduled task
Some fields require additional explanations (inline help is available by moving the mouse over the field labels):
- A disabled task will be skipped by the command-line script. It may still be launched manually, as described above.
New in version 13.3
Similar to editing regular content elements, it is now possible to save scheduler tasks being edited via keyboard shortcuts as well.
It is possible to invoke the Ctrl/Cmd + s hotkey to save a scheduler task, altogether with the hotkey Ctrl/Cmd + Shift + S to save and close a scheduler task.
Scheduler task settings
Some tasks allow additional settings to be made in the area Settings. These fields differ from task to task
Task executions timing details
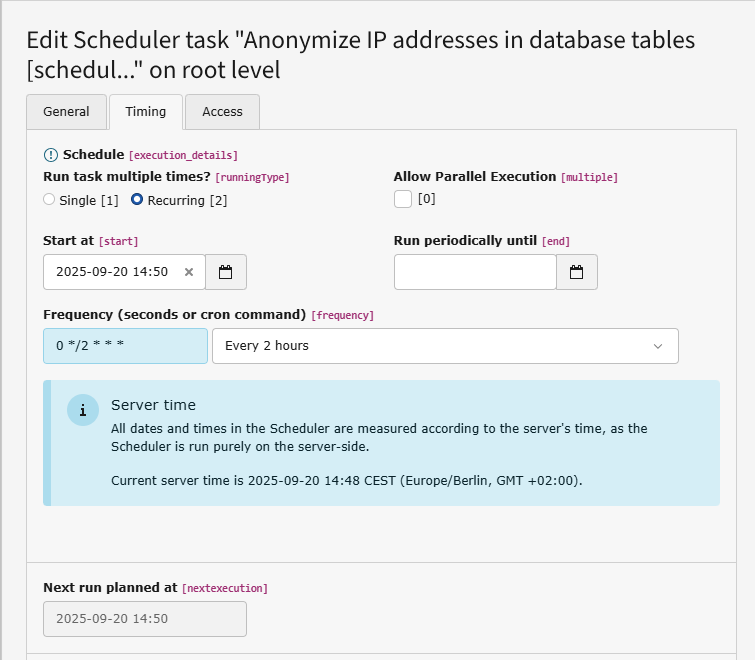
Choosing a frequency for a recurring task
- A task must have a start date. It defaults to the time of creation. The server's time appears at the bottom of the form.
- Task can be run a single time or recurring.
- The frequency needs be entered only for recurring tasks.
It can be either an integer number of seconds or a cron-like schedule expression.
Scheduler supports ranges, steps and keywords like
@weekly. See en.wikipedia.org for more information. See\TYPO3\andCMS\ Scheduler\ Cron Command\ Cron Command \TYPO3\class references in the TYPO3 CMS source code for definitive rules.CMS\ Scheduler\ Cron Command\ Normalize Command - Parallel executions are denied for recurring tasks. They can be allowed by checking "Allow Parallel Execution"
If an error occurs when validating a cron definition, the Scheduler's built-in cron parser tries to provide an explanation about what's wrong.
