The rich text editor
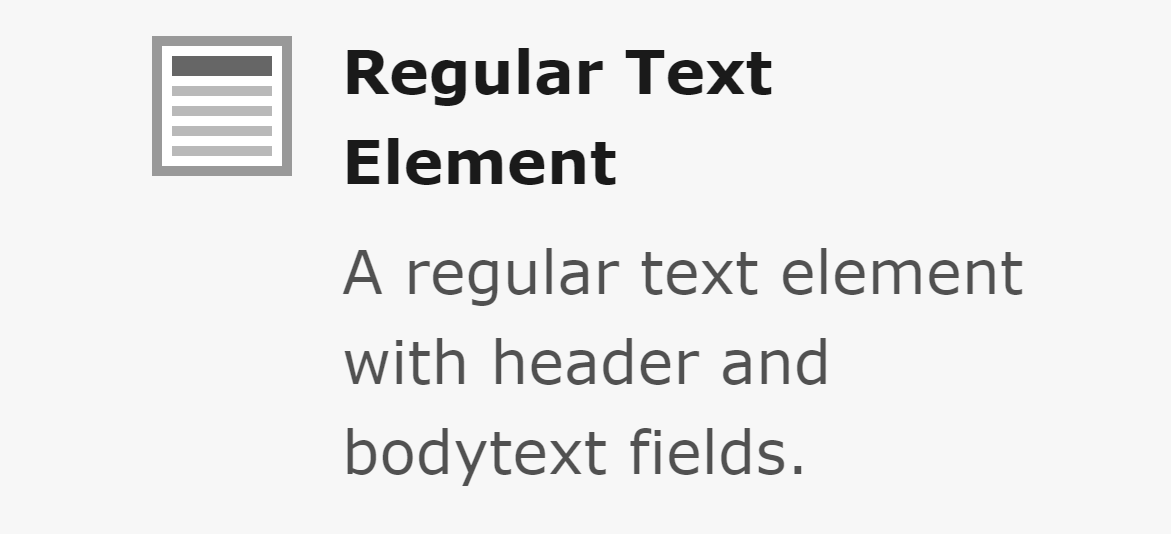
Start by Creating a content element of type "Text & Images", "Text & Media", or "Regular Text Element". You can find them in the tab Typical page content.
The TYPO3 text editing interface is not much different from a word processor. The options available in the toolbars vary depending on how your TYPO3 installation is configured.
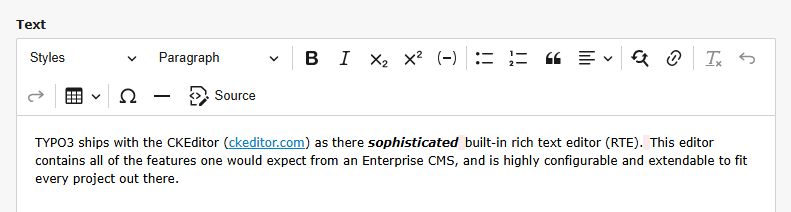
The options you see depend on the configuration of your site
You can format text, set the alignment, insert tables and symbols and add internal and external links to text.
Creating a link
Select the text you want to link.
Click the Link icon in the toolbar or use the shortcut Ctrl + K or Cmd + K. This shortcut only works when your focus is within the editor. Outside the editor the same shortcut would open the live search.
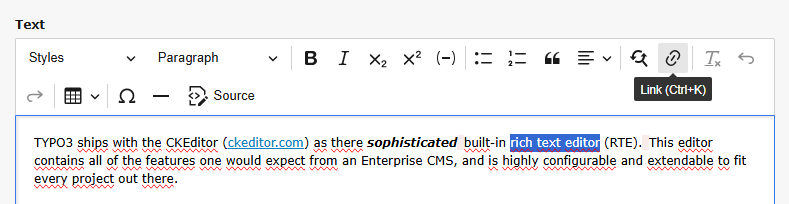
The Link Browser window displays.
This window lets you link to an internal page, file, folder, external URL, email address or phone number.
Internal links
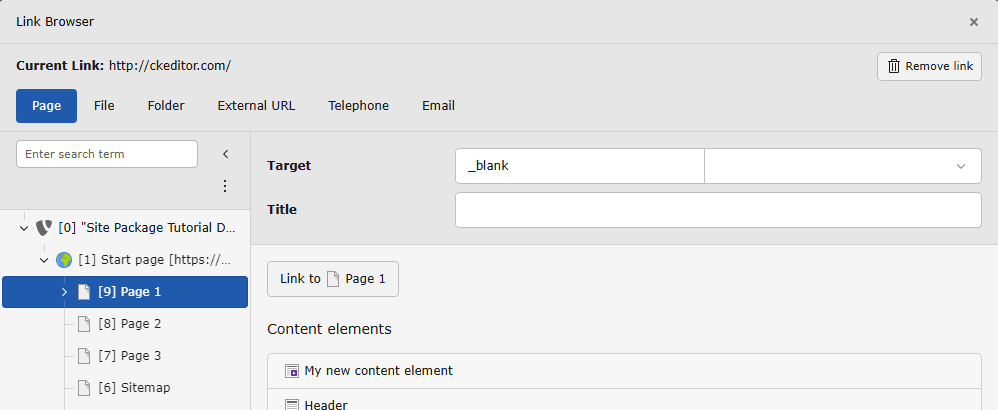
You can link to an internal file, folder, page or content element on a page.
On the Page tab, select the page in the page tree that you want to link to, then click the Link to ... button.
You can also link directly to a content element. In that case an anchor (link with a hashtag) is used so your readers will automatically jump to the desired content element.
You can also link to uploaded files, for example PDF files:
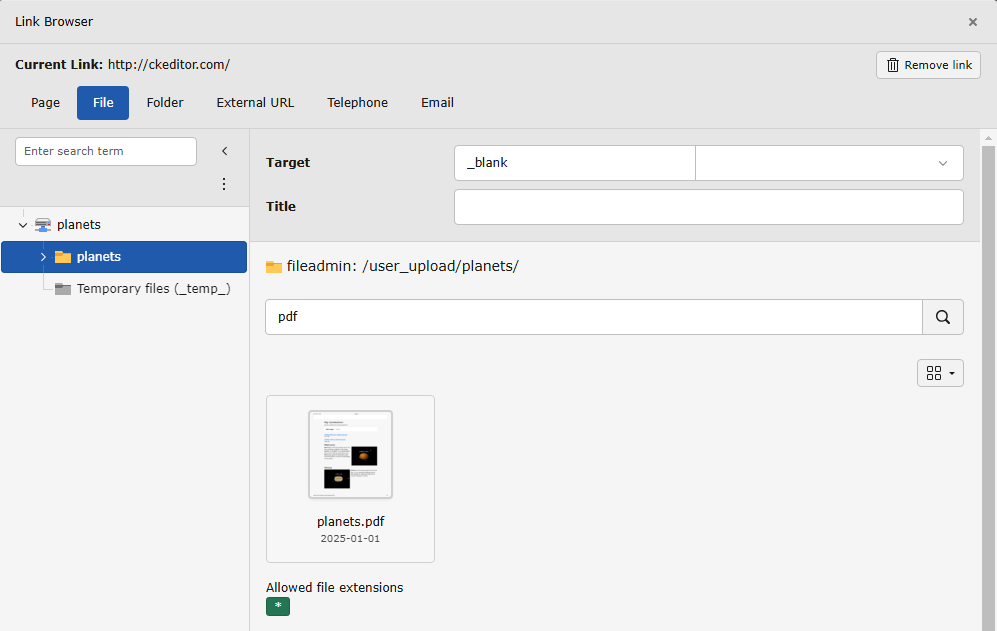
External links
- In the Link Browser window, go to the External URL tab.
- Type your link in the URL field.
-
In the Target drop-down list, select New window to open the link in a new browser window.
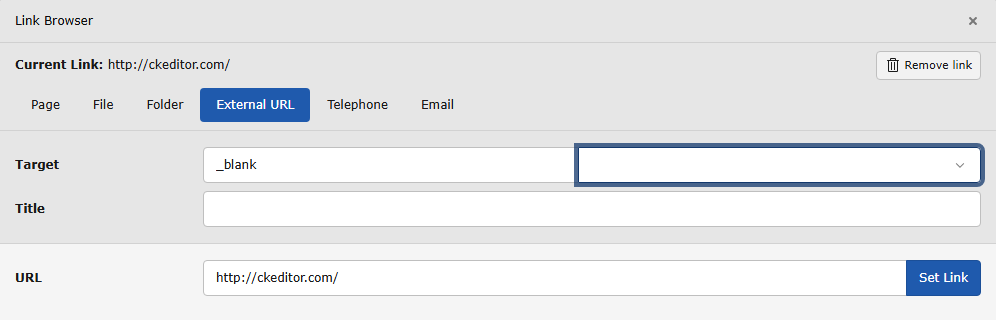
- Click the Set Link button to close the Link Browser window.
Removing a link
To remove a link from text, put your cursor anywhere in the linked text then click the Unlink button in the popover:

