Attention
TYPO3 v8 has reached its end-of-life March 31st, 2020 and is not maintained by the community anymore. Looking for a stable version? Use the version switch on the top left.
There is no further ELTS support. It is recommended that you upgrade your project and use a supported version of TYPO3.
Working with content¶
Working with content happens essentially in the WEB > Page module. We will start by taking a tour of the module, which is quite rich.
The Page module has two different modes or functions: "Columns" and "Languages". The "Languages" mode will be discussed later when talking about translations.
For now we want to be in "Columns" mode. If that is not the case when you move to the Page module, please use the menu in the docheader to switch mode.
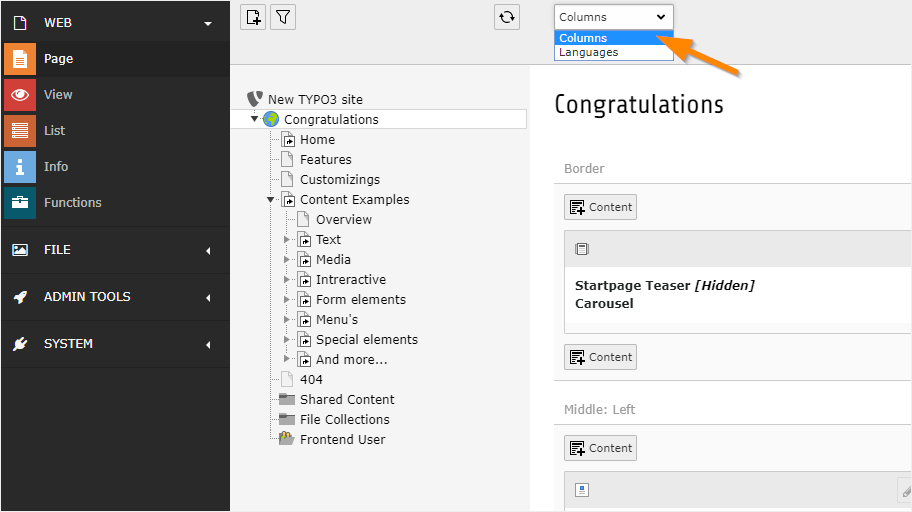
The screenshot below shows how the home page of the Introduction Package looks like in the TYPO3 CMS backend. Content is distributed among various content areas ("Border", "Middle: Left", "Middle: Center", etc.) which are called columns.
Many icons are greyed out to make the interface look less cluttered. Some icons don't appear at all until your hover over specific areas.
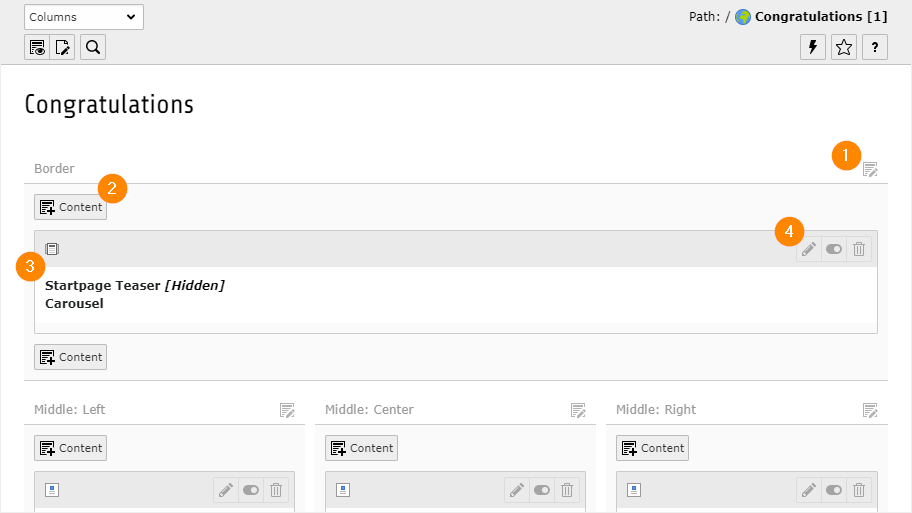
What can be seen in this view?
This icon only appears when you hover over the column title. It is used to edit all content elements of that column.
Adds a new content element to this column at precisely that position.
This icon represents the type of the content element. In that case it is a custom content element which relies on the default icon, but it may vary and provides a visual clue to the type.
These icons light up when hovering over the whole element. They are used to edit this content element, enable/disable it or delete it respectively.
You can click anywhere on the highlighted area of a content element to edit it.
Moving content elements¶
Content elements can be moved around simply using drag and drop.
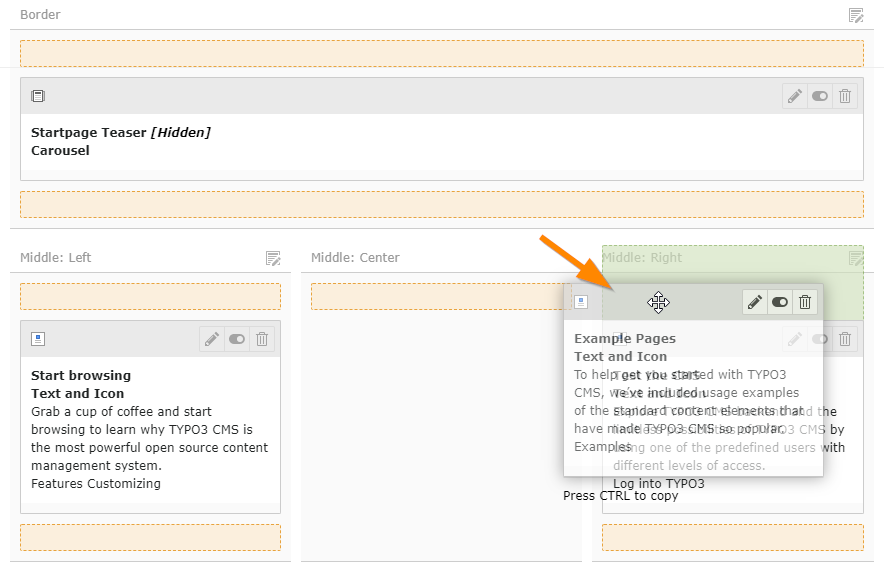
Click in the grey bar at the top of a content element to start dragging it. The Page module will then show you where you can drop it.
Moving a content element from one page to another is more convoluted, as you have to use the List module to perform a cut and paste operation. Please refer to the Getting Started Tutorial for usage of the List module.
