Attention
TYPO3 v11 has reached end-of-life as of October 31st 2024 and is no longer being maintained. Use the version switcher on the top left of this page to select documentation for a supported version of TYPO3.
Need more time before upgrading? You can purchase Extended Long Term Support (ELTS) for TYPO3 v11 here: TYPO3 ELTS.
TYPO3
Resetting Passwords
Backend Administrator Password
When the password for a backend user needs to be reset, log into the backend as a
different user and use the System > Backend Users tool to reset
the password. Note that only backend users with administrative rights can
access the Backend Users tool to make this change.
If an alternative administrator account is not available or it doesn't have the appropriate access, open the Install Tool directly using the following address to create a new administrative user:
https://example.com/typo3/install.php
The Install Tool requires the "Installation Password" that would have been set when TYPO3 was installed.
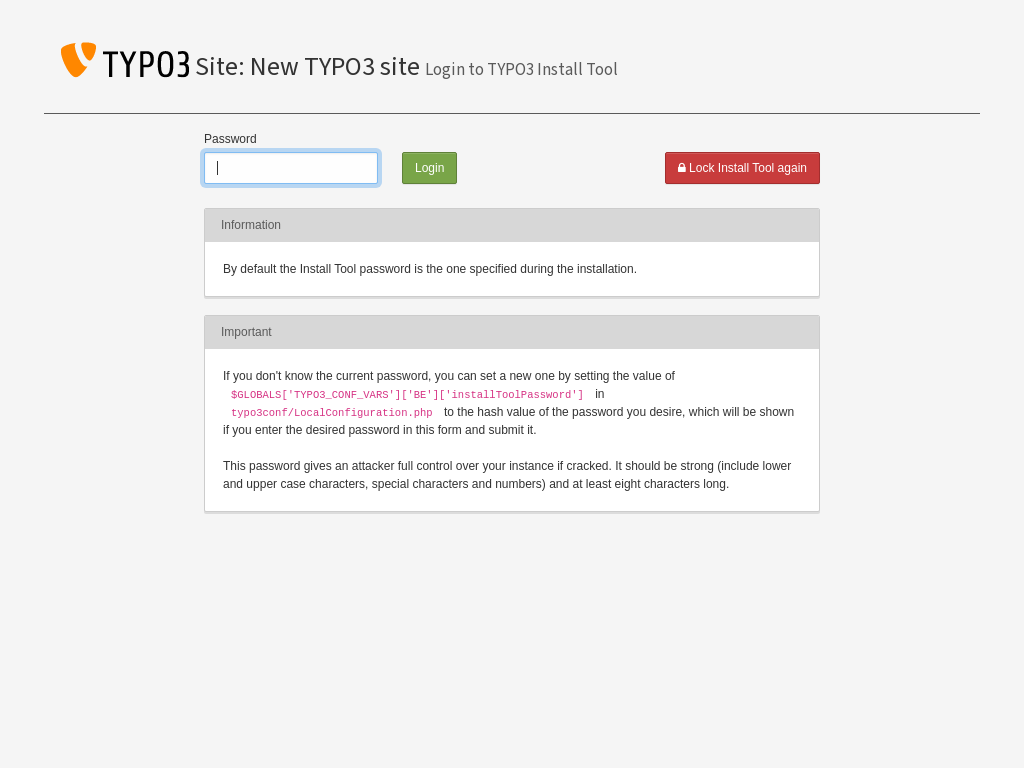
Enter the install tool password
Once logged in to the Admin Tool go to Maintenance > Create Administrative User and select Create Administrator. Here you can create a new administrative user.
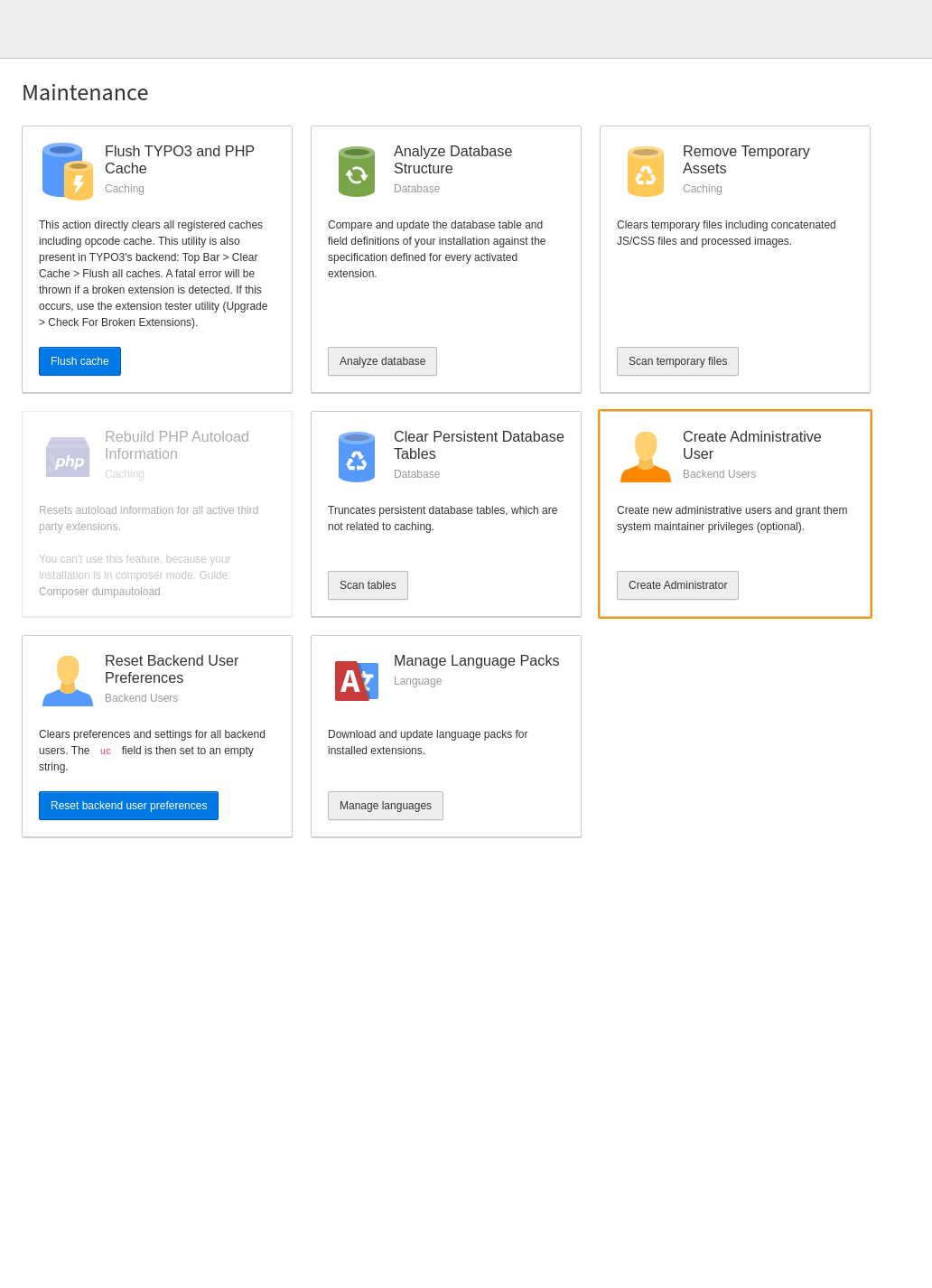
Create a new administrative user
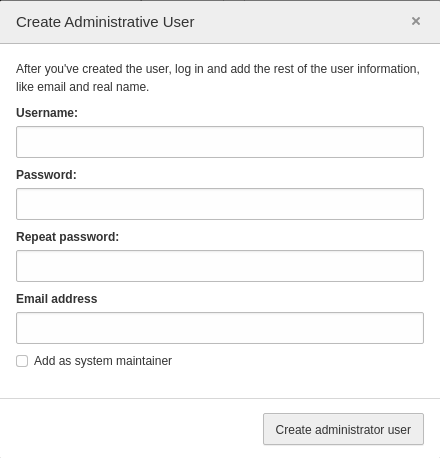
Fill in the fields for the new administrative user
Use this new administrator account to log into the TYPO3 backend. In the module Backend Users you can change the passwords of existing users, including administrators.
Install Tool Password
Write access to typo3conf/ is required to reset the
Install Tool password.
Before editing this file, visit:
https://example.com/typo3/install.php
Enter the new password in the dialog box. As the new password is not correct, the following response will be returned:
"Given password does not match the install tool login password. Calculated hash:
$argon2i$v=xyz"
Copy this hash including the
$argon2i part and any trailing dots.
Then edit typo3conf/ and replace the following
array entry with the new hashed password:
'BE' => [
'installToolPassword' => '$argon2i$v=xyz',
],
Note
If the new install tool password does not work, check if it gets overridden later in LocalConfiguration.php or in AdditionalConfiguration.php if either of these files exists. If you still cannot log into the install tool check if there are errors in the logs when debugging is enabled.
Debug Settings
During troubleshooting, in the "Settings > Configuration Presets" section of the Install Tool, under "Debug settings", the "Debug" preset can be changed to show errors in the frontend.
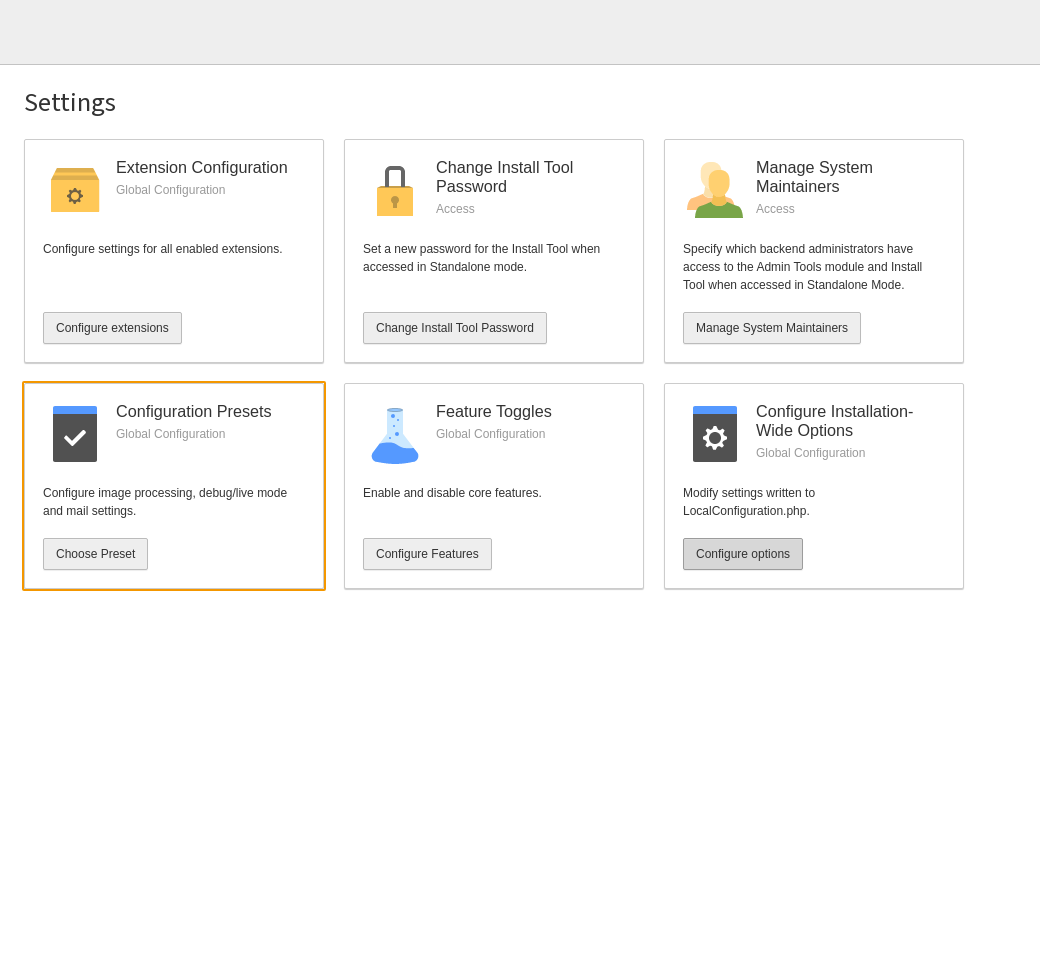
Choose a configuration preset
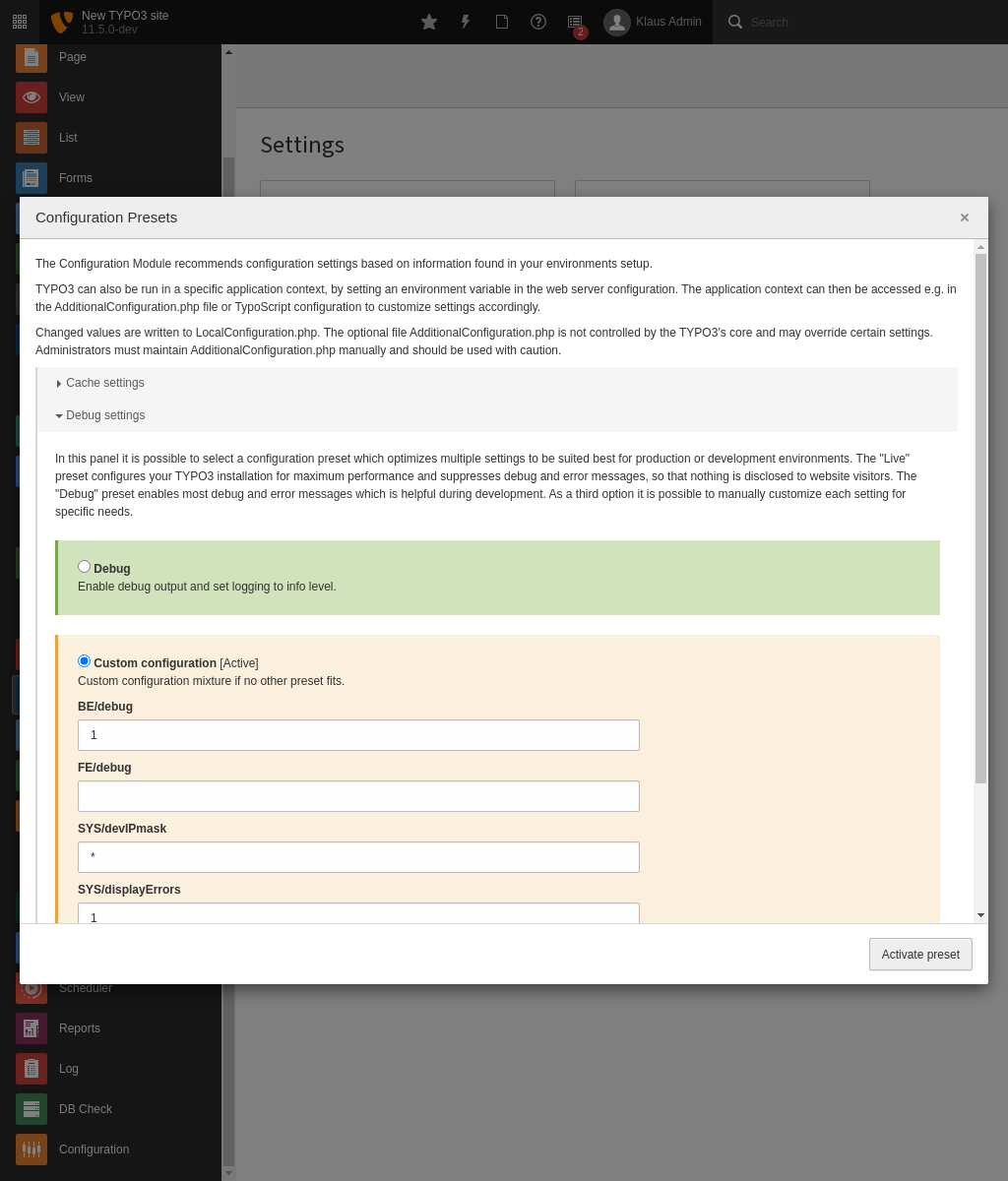
Choose the debug preset
The following TypoScript setting can also be added to the root template for the site to show additional debugging information. This is particularly useful when debugging Fluid errors:
config.contentObjectExceptionHandler = 0See also
Important
Once debugging has been completed, remove any debug TypoScript and set Debug back to 'Live'.
Additionally, the following logs should be checked for additional information:
- Webserver log files for general problems (e.g.
/var/orlog/ apache2 /var/on Linux based systems)log/ httpd - TYPO3 Administration log in SYSTEM > Log via TYPO3's backend.
- TYPO3 logs written by the Logging Framework located in
var/orlog typo3temp/depending on the installation setup.var/ log
Caching
Cached Files in typo3temp/
TYPO3 generates temporary "cached" files and PHP scripts in <var-
(either typo3temp/ or var/ depending on the installation).
You can remove the entire <var- directory at any time; the directory
structure and all the caches will be re-written the next time a visitor
accesses the site.
A shortcut to remove these caches can be found in the Install Tool, under Important Actions. This might be useful in the event of your cache files becoming damaged and your system not running correctly. The Install Tool won't load any of these caches or any extensions, so it should be safe to use regardless of the corrupt state of the caches.
Amongst other caches, under <var-
you will find:
-rw-rw---- 1 www-data www-data 61555 2014-03-26 16:28 ext_localconf_8b0519db6112697cceedb50296df89b0ce04ff70.php
-rw-rw---- 1 www-data www-data 81995 2014-03-26 16:28 ext_tables_c3638687920118a92ab652cbf23a9ca69d4a6469.php
These files contain all ext\_ and
ext\_ files of the installed extensions
concatenated in their loading order. Therefore including one of
these files would be the same as including potentially hundreds of PHP
files and should improve performance.
Possible Problems With the Cached Files
Changing the absolute path to TYPO3
If you change the path of the TYPO3 installation, you might receive errors like "Failed opening ..." or "Unable to access ...". The problem is that absolute file paths are hard-coded inside the cached files.
Fix: Clean the cache using the Install Tool: Go to "Important Actions" and use the "Clear all caches" function. Then hit the page again.
Changing Image Processing Settings
When you change the settings for Image Processing (in normal mode),
you must take into account that old images may still be in the
typo3temp/ folder and that they prevent new files from being
generated! This is especially important to know if you are trying to
set up image processing for the first time.
The problem is solved by clearing the files in the typo3temp/
folder. Also make sure you clear the database table "cache_pages".
