New Tables¶
This item opens the form used to generate the new tables of the extension.
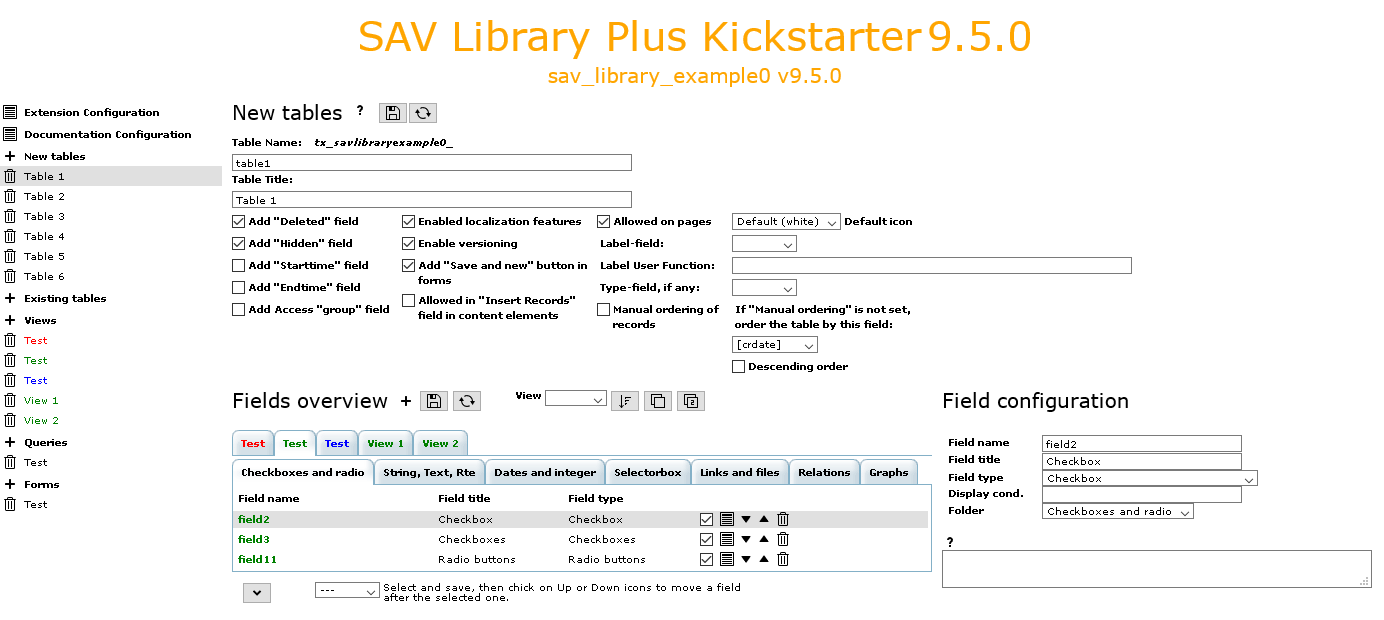
Tip
Click on the icons at the right hand side of New Tables:
to access to this section of the documentation.
to save the configuration
to generate the extension.
The New Tables form has three different sections:
the table configuration.
the fields overview.
the field configuration.
Table Configuration¶
This section contains several fields which have an impact on the behavior of the extension.
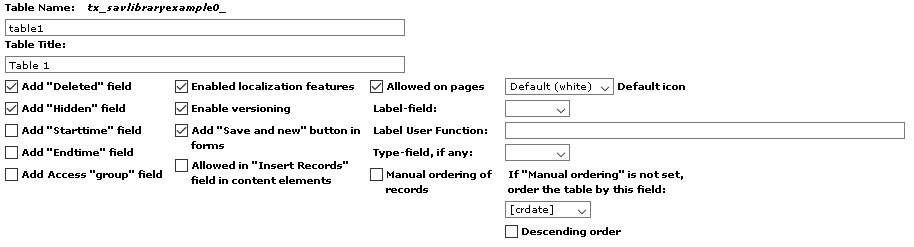
Table Name: enter in this field a short name for the table.
Important
The SAV Library Kickstarter always prepend to the field
tx_yourextensionameforPlustype andtx_yourextensioname_domain_modelforBasicandMvctypes.If your enter, for example,
shortname, the real name in the database will betx_yourextensioname_shortnameforPlustype andtx_yourextensioname_domain_model_shortnameforBasicandMvctypes.For
Plustype, if you leave this field empty, the real name in the database for the table will betx_yourextensioname.Table Title: enter the table title which will appear in the backend.
Add "Deleted" field: select the checkbox to add the field
deletedto the table in the database.Add "Hidden" field: select the checkbox to add the field
hiddento the table in the database.Add "Starttime" field: select the checkbox to add the field
starttimeto the table in the database.Add "Endtime" field: select the checkbox to add the field
endtimetor the table in the database.Add Access "group" field: select the checkbox to add the field
fe_groupto the table in the database.Enabled localization features: select the checkbox to add the fields for the localization of the record.
Enable versioning: select the checkbox to add the fields for versionning of the record.
Add "Save and new" button in forms: select the checkbox to add a
Save and Newbutton inEditviews.Allowed in "Insert Records" field in content elements: select this checkbox if you want to add the table to the list of tables allowed to be included by content element type "Insert records".
Allowed on pages: select this checkbox if you want to add the table to the default list of allowed tables on pages. Use the
default iconselector to choose the color of the record icon in the backend.Label-field: use the selector to choose the field that will appear in the backend. By defaul the label will be the
uid.Label User Function: when a special labeling is needed in the backend, you may use a label_userFunc.
Type-field, if any: field name, which defines the "record type"(see type).
Manual ordering of records: select this checkbox if you want to order manually the records.
If "Manual ordering" is not set, order the table by this field: use this selector to order the record by ascending order of the
Label-fieldin the backend.Descending order: select this checkbox for a descending order.
Fields Overview¶
The first part of the Field overview section controls several actions.

Icons at the right hand side of Field Configuration can be respectively used to:
add a new field.
save the configuration.
generate the extension.
sort the current view in the same order as the view in the selector
View.copy the field configuration of the selected field from the view in the selector
Viewto the current view.copy the fields configuration from the view in the selector
Viewto the current view.
The second part of the Field overview section deals with the control of fields
which will be rendered in each view and each folder, if any for the view. You can
select a view or a folder in a view, edit, move or delete fields.
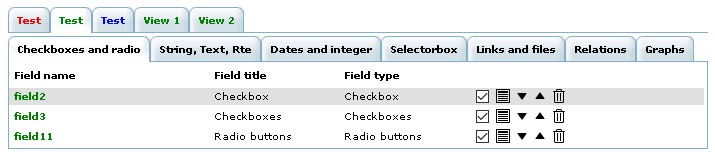
The third part of the Field overview section provides extra fields control action.

The first icon toogles the display of all fields, possibly in a folder if any.
The selector can be used to move a field below another one.
Field Configuration¶
This section is opened by clicking on a field name or an edit icon in the
Fields Overview section.
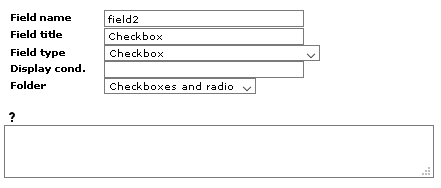
Field name: sets the name of the field in the database.
Field title: sets label for the field.
Field type: sets type of the field.
Display cond.: adds a display condition.
Folders: sets the folder for the field, if any.
Specific configuration options are added depending on the field type.
Enter configuration attributes for the field in the textarea. See the Reference section of this manual for allowed attributes for each type.
