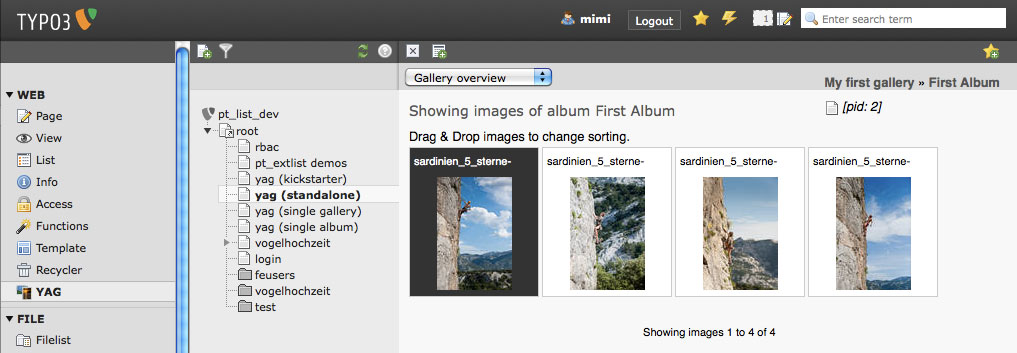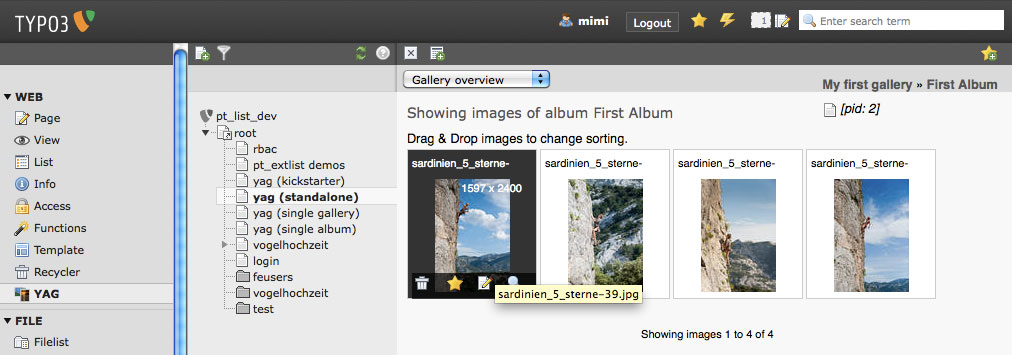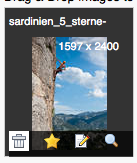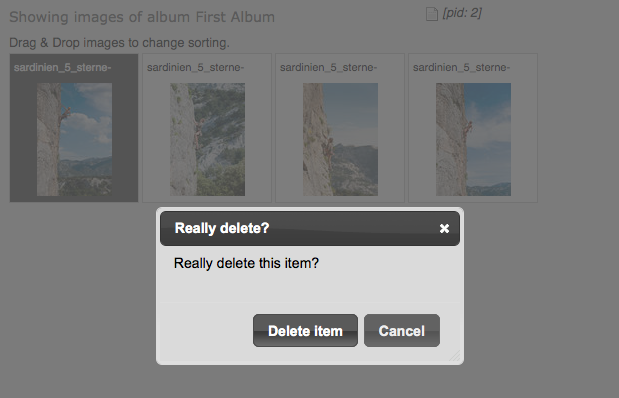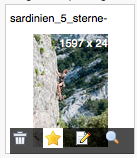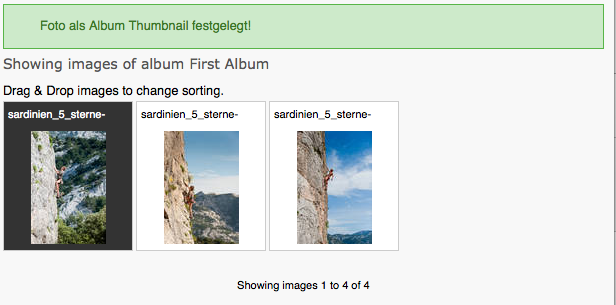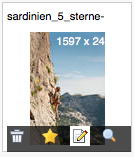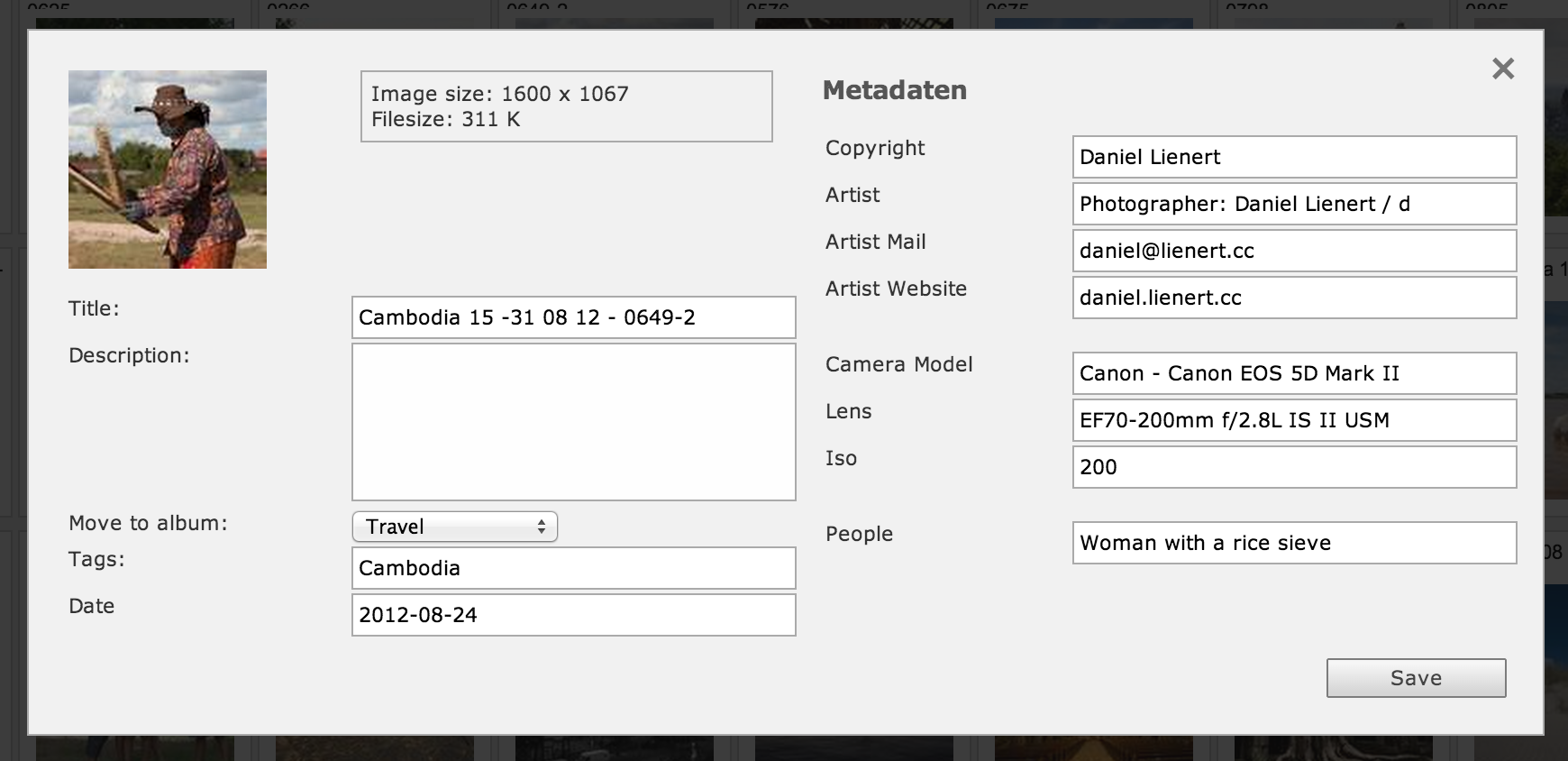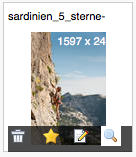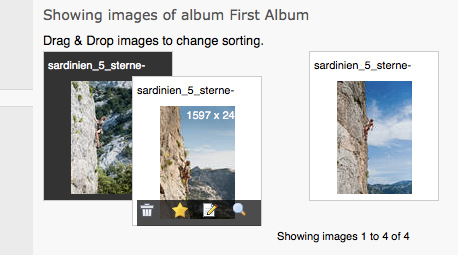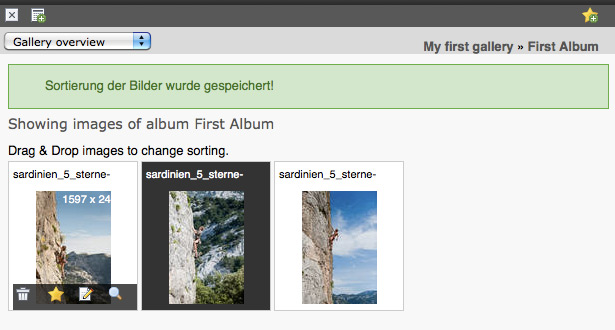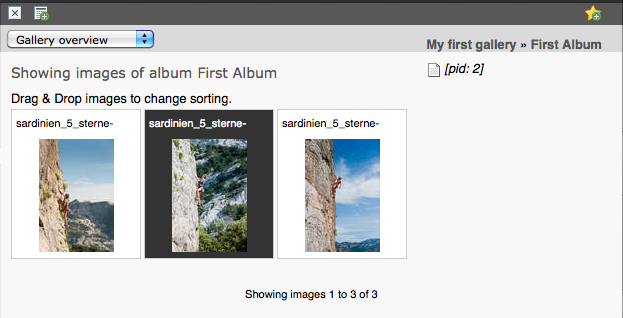DEPRECATION WARNING
This documentation is not using the current rendering mechanism and is probably outdated. The extension maintainer should switch to the new system. Details on how to use the rendering mechanism can be found here.
Editing Image data inside albums¶
Open up the YAG module, select a gallery and an album within this gallery. You should now see something like that:
When you move your mouse over an image, a menu will fade in:
Besides the size of the image, you see some icons below your image, that let you manipulate it:
Using the garbage-bin, you can delete an image. Clicking on it, a dialog will appear and ask you again, whether you want to delete your image:
After clicking ‘Delete item’, the image will fade out and you will get a message, telling you what just has happened.
The yellow star sets your image as album thumb. Clicking on it will make the image the thumbnail image for you album:
After clicking on it, your image will get a darker background which tells you, that this image is set as album thumbnail:
The edit icon lets you modify the complete meta data of your image:
Clicking on it will bring up a form that lets you edit your image’s meta data:
You can edit your image description and click ‘Save’ to save changes.
The last icon will open up a lightbox showing a bigger version of your image:
Last but not least, you can change the sorting of your images inside an album by dragging and dropping an image:
After dropping the image in your prefered position, the sorting will be saved:
Clicking on the ‘x’ Symbol in the upper left corner will bring you back to your album list: