DEPRECATION WARNING
This documentation is not using the current rendering mechanism and is probably outdated. The extension maintainer should switch to the new system. Details on how to use the rendering mechanism can be found here.
The Recurrence Tab¶
The Recurrence Tab contains fields pertaining to repeating events. The default setting is None, so if you’re scheduling a one-time event, you can skip this field. The illustration below shows an annual recurrence, but you can repeat events by the Day, Week, Month, and Year. Each of the options includes relevant (and similar) fields. Be sure to save your work when you’re finished.
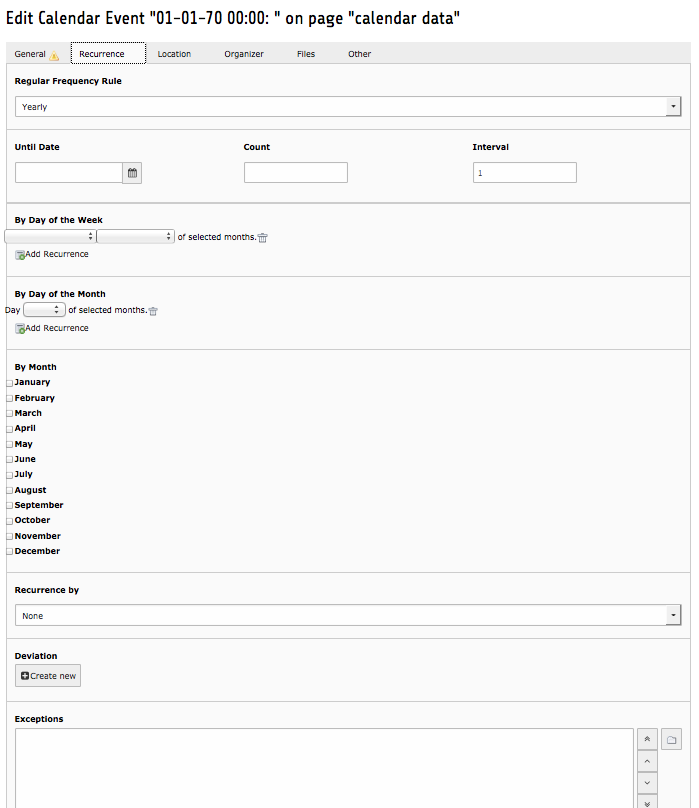 Illustration 22: The Calendar Event: Recurrence Tab
Illustration 22: The Calendar Event: Recurrence Tab
Refer to Illustration 22. - Frequency: Sets the frequency of the reoccurring event. Each selection will change the form’s relative options.
 Note: There are options such as an Until Date that determines how long the frequency will last by setting an end date in the field. You could also set the Count that will determine the number of times a recurrence will appear. The Interval allows you set the event for every-other[year, month, week, day], every-third, every-fourth, etc.
Note: There are options such as an Until Date that determines how long the frequency will last by setting an end date in the field. You could also set the Count that will determine the number of times a recurrence will appear. The Interval allows you set the event for every-other[year, month, week, day], every-third, every-fourth, etc.
- By Day of the Week: Sets the recurring event to a specific day/s of the week. For instance, the first Monday of the selected month (as determined by the By Month field). Click the Add Recurrence icon to add an additional instance.
- By Day of the Month: Sets the recurring event to the specific date in the month. For instance, the 3 rd or the 22 nd. Click the Add Recurrence icon to add an additional instance.
- By Month: Sets the recurring event to the specific month/s you choose.
- Recurrence by: Instead of a rule, define a specific “Date”, “Date and Time” or “Period” as a recurrence.
- Deviation: Define exceptions to the rule. Each deviation events can overrule any recurrence instance.
- Exceptions: Exception Events are generally used in conjunction with Recurring Events. Exception Events are days on which you don’t want a recurring event scheduled. For instance, skipping the Quilting Group’s event on Christmas day. If you have created Exception Event records or Exception Event Groups, you can select those here.