Attention
TYPO3 v6 has reached its end-of-life April 18th, 2017 and is not maintained by the community anymore. Looking for a stable version? Use the version switch on the top left.
There is no further ELTS support. It is strongly recommended updating your project.
A short glimpse into the Extension Manager¶
TYPO3 has many built-in features but even more different features are implemented as extensions. With extensions you can enhance the functionality of TYPO3 CMS or create totally new features. Even a lot of the core features itself are implemented as extensions (plugins). It is up to you to use them or not.
The Extension Manager assists you while administrating all your extensions. Let us have a short glimpse at the Extension Manager now. Login as administrator and select the Extension Manager (1) module from the ADMIN TOOLS.
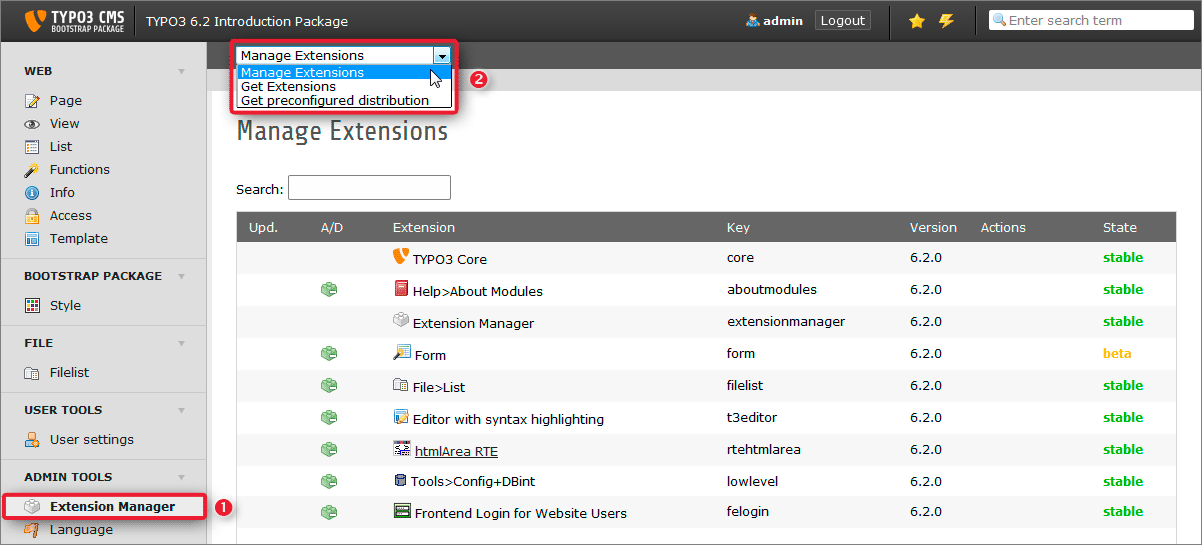
In the drop down on top of the module (2) different functions respectively views of the Extension Manager can be selected.
Having Manage Extensions selected you will get a list of all loaded extensions. Anyway, whether they are currently activated (see (1) below ) or not (see (2) below).
Selecting Get Extensions in the drop down on top allows you to search, download and install extensions. Here you are right if you want to retrieve the latest Extension-List from TYPO3 Extension Repository (TER).
Choosing Get preconfigured distribution will allow you to download such packages. Do you remember the Introduction Package we downloaded during the installation of the TYPO3 base system?
Now let us have a look at the list of loaded Extensions:
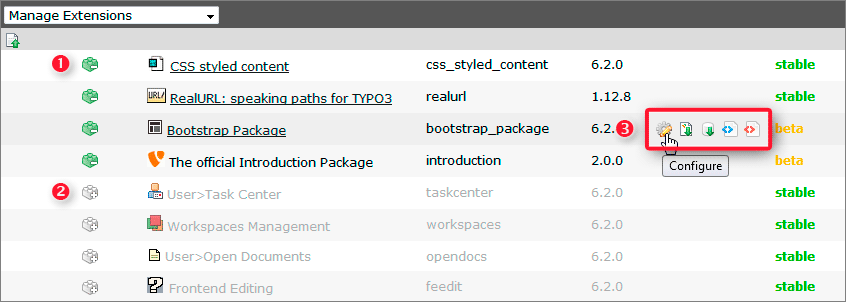
The data in the list above represent from left to right:
Extension install/uninstall symbol. You can install or uninstall an extension by clicking on the related icon (1) or (2).
Extension title.
Extension key. Used to create the extension folder in typo3conf/ext/ and to define TypoScript paths. Furthermore a lot of other things depend on the extension key.
Extension version.
Extension related actions (3) represented by specific icons. This icons are visible only when you hover over the extension line. Moving the cursor over an icon itself will show a short description of the action.
Extension state (experimental, alpha, beta, stable, obsolete). Set by the extension developer himself based on his own judgement.
Now let us install a new extension. Therefor select Get Extensions (see (1) below) from the drop down on top:
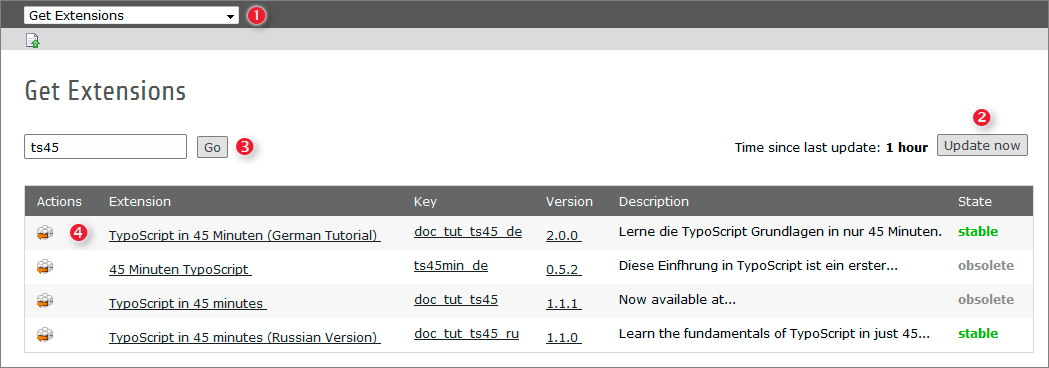
Field (3) is still empty at the moment and the list below (4) shows all available extensions. It is a good idea to update this list by clicking on the Update now button (2) before you proceed. This ensures only the latest version of any extension will be displayed in the list and thereby offered for download and installation.
Having done so, type the extension's name or a part of it in field (3) and click on the Go button. All extensions containing the string you just typed will show up in the list.
At this point there are two options:
for directly downloading and installing the extension of your choice just click on its "Import and Install" symbol (4).
if you would like to get more information about the extension first simply click on one of the underlined text sections.
Now let us have a look up at the more detailed information about extension doc_tut_ts45_de:
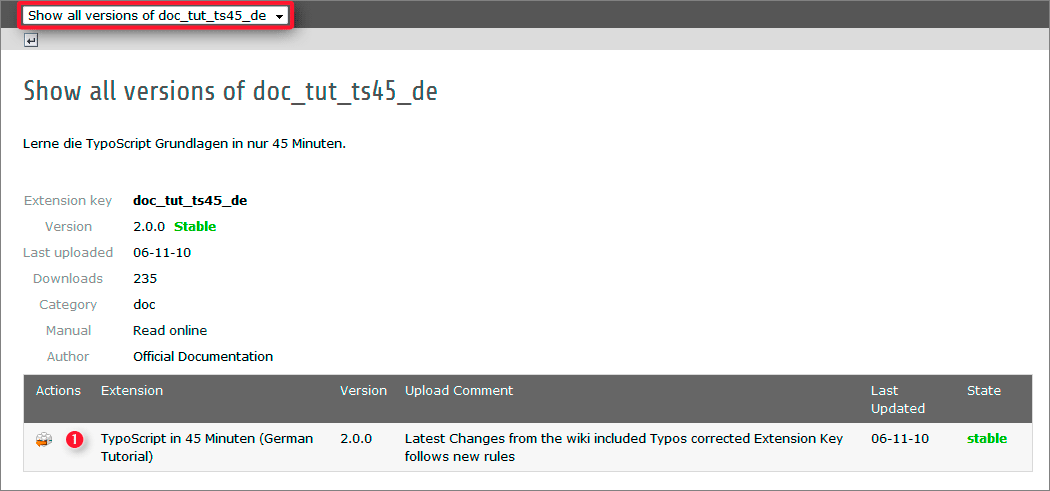
As you see the name of the extension is now automatically preselected in the drop down on top. If the extension fits your needs you can easily download and install it by clicking on the "Import and Install" symbol (1).
Warning
Extension security
Please keep in mind there is no security audit available for the extensions! Have a close look at the extensions you are installing. If you find any security issue get in touch with the security team: security@typo3.org .
