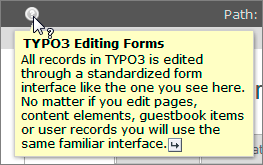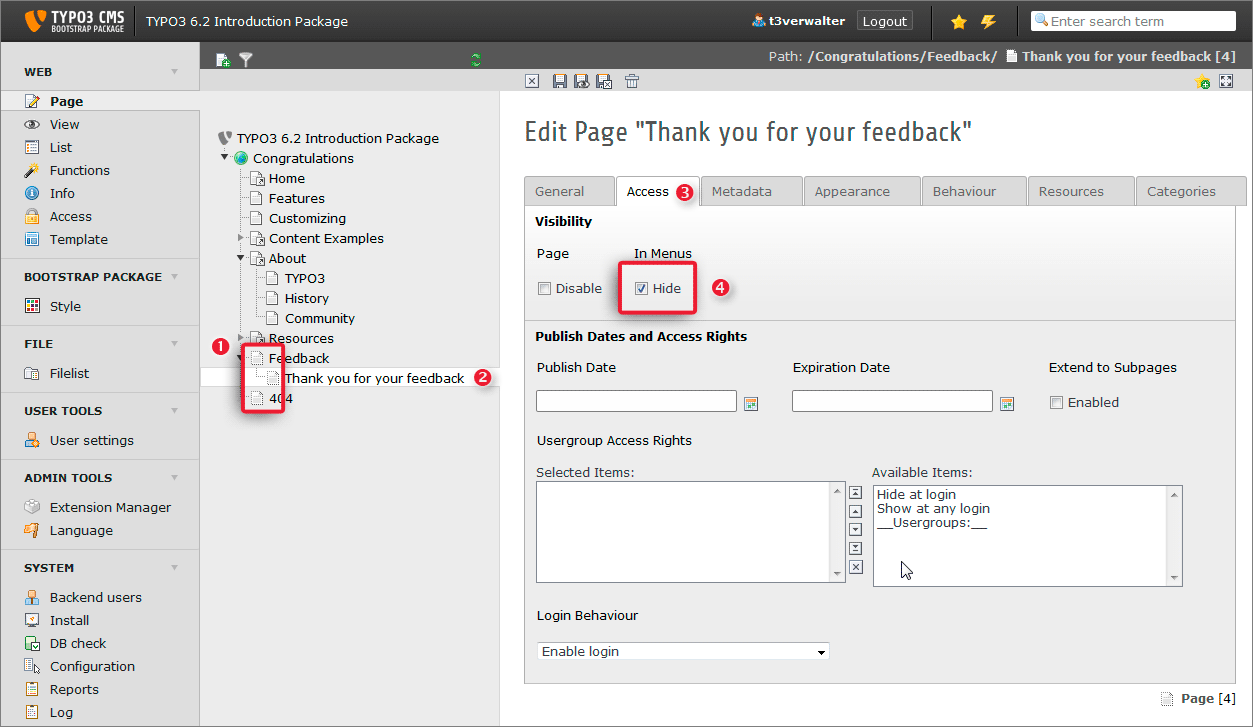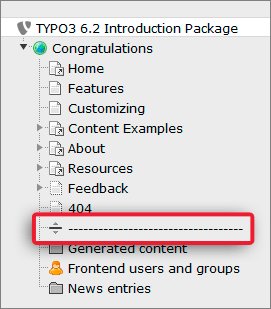Attention
TYPO3 v6 has reached its end-of-life April 18th, 2017 and is not maintained by the community anymore. Looking for a stable version? Use the version switch on the top left.
There is no further ELTS support. It is strongly recommended updating your project.
Special pages¶
Note
Going back to the page tree, you will notice different symbols are used for the different page types. The ones appearing in the menu on your website are normal pages. Nothing special about them. Then there are those with a dotted border (1) on the icon, these are pages that are hidden in menus.
Folders¶
In the page tree you see some pages with a folder icon. By default pages created in TYPO3 CMS are meant to contain web page content. They appear in the menu and can have a title. 95% of all pages are used like that. But pages can also serve as simple containers for database elements that are not meant to be content of a visible web page. This is what folders are used for. Use them just like folders on a computer's file system to store different files in an organized manner. In the same way folders nicely organize database elements inside TYPO3 CMS. For example database elements are frontend users, frontend groups or news records (1).
You can create a folder by selecting it in the Type drop down in the page's properties (2):
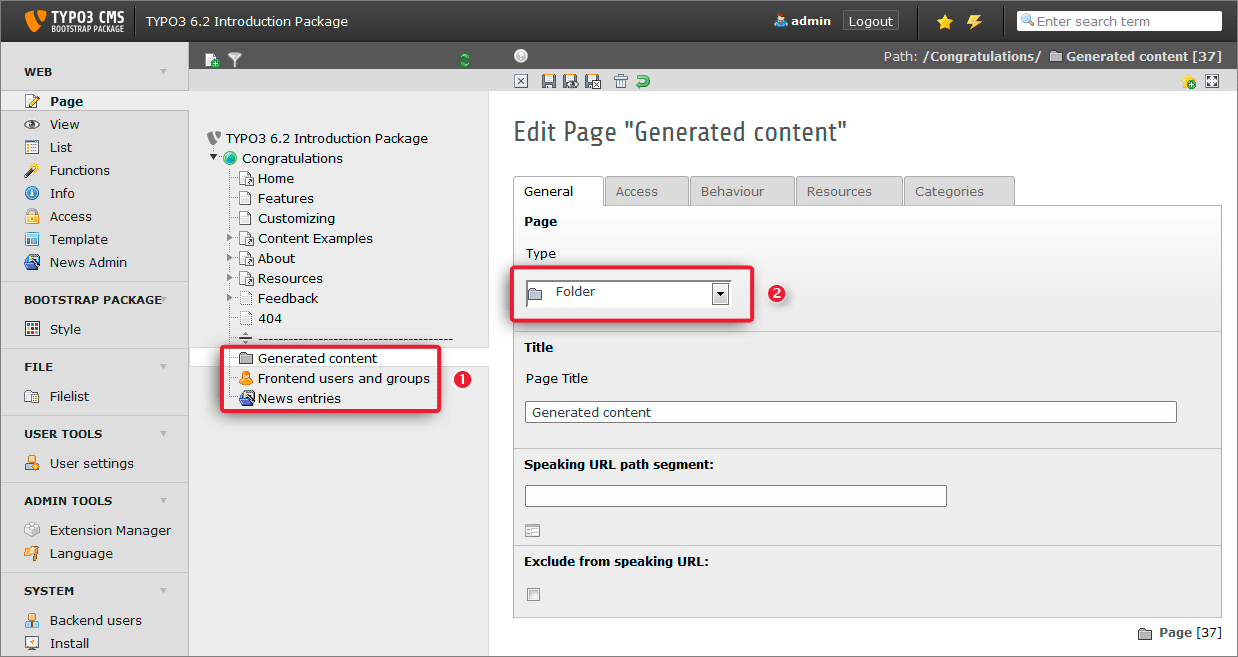
Shortcuts¶
A shortcut can be used to create a page that is empty but works - for example - as a parent page of other pages. Imagine you are selling a product and have a navigation like this on your website:
About us
My Product
Imprint
Contact
Now you want to have some subpages beneath the My Product page to convey the information about your product:
About us
My Product
Overview
Technical Details
Pricing and Shipping
Imprint
Contact
You do not really have content for the My Product page, you just want it to appear in the menu. Now you can use a shortcut to point the My Product page to the Overview page. What happens? Whenever you click the main menu point My Product you get directly to the overview page. You got your menu structure like you wanted but don't need content for the My Product page.
In the Introduction Package you will find a few shortcuts, too. The Home page is one of them. The symbol for a shortcut is the little arrow in the lower right (1).
You can create a shortcut like you create a folder - by selecting its type in the drop down (2) while editing page the properties:
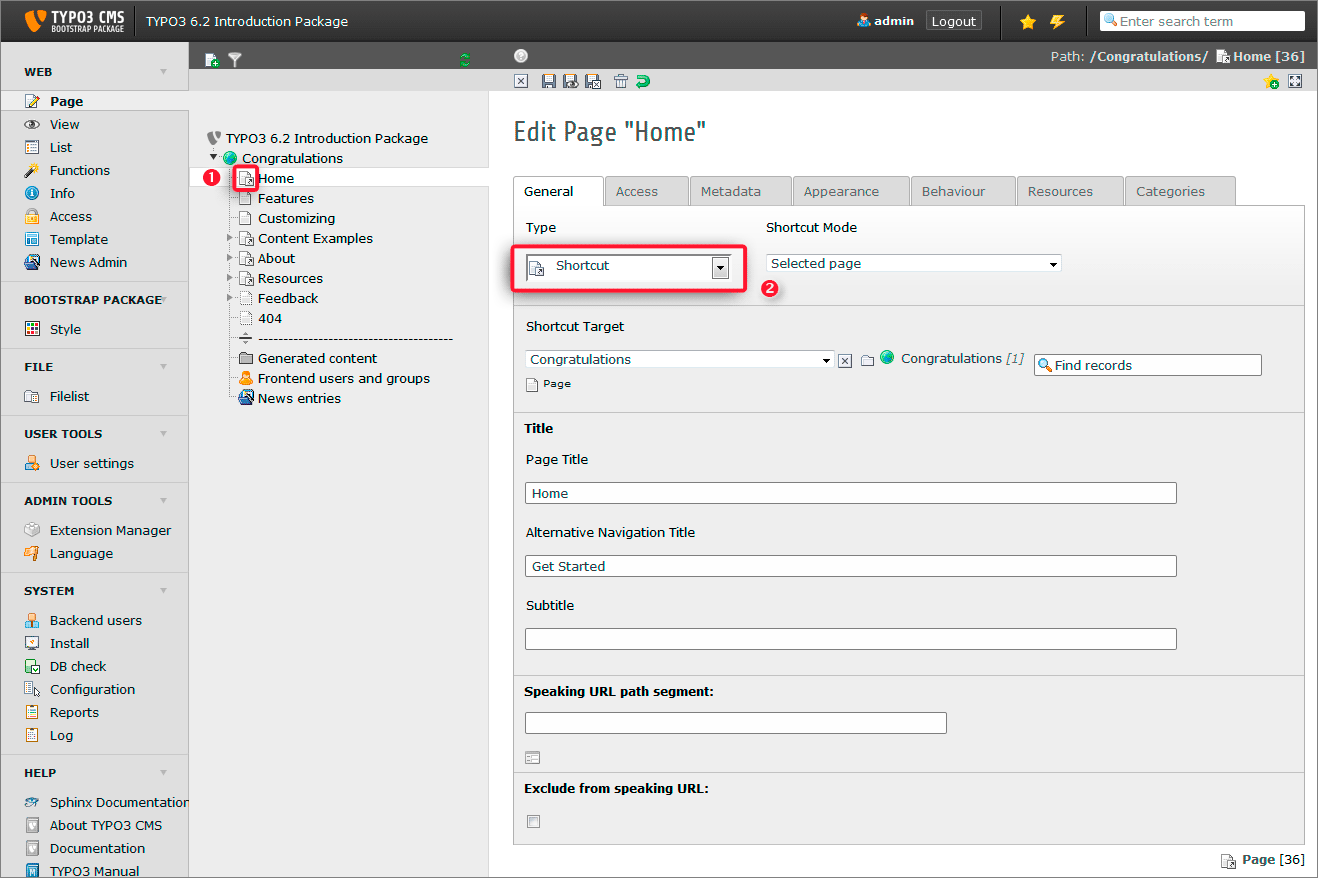
Link to external URL¶
External links can be used to create a link to an external page that appears in your menu. We will do this together. Imagine you want to have a link to http://typo3.org in your menu.
First, click on the new icon in the top left hand corner of the page tree:
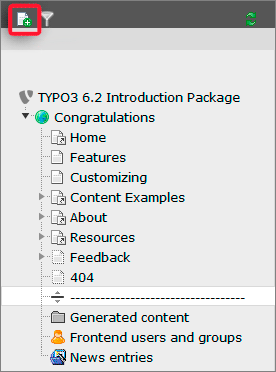
A menu will open that contains different symbols for different kinds of pages. Hover over them to see there names.
Now click and drag the "Link to External URL" icon (1) and drop it on the "Feedback" page (2):
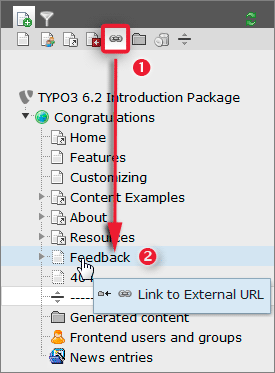
A new currently disabled page (indicated by the red 'no entry' sign) entitled "[Default Title]" will be added to the page tree.
Double click on the title:
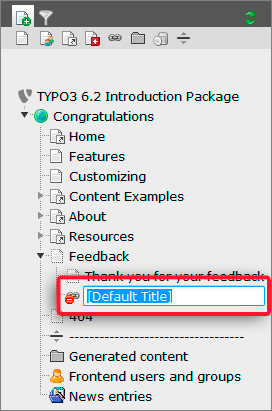
You can just start typing the name. Lets call this menu item "TYPO3 - Enterprise Open Source CMS". Press the return key to save your changes.

Now open the context menu and click edit:
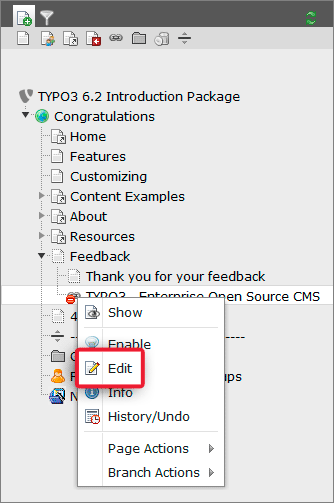
Afterwards the "Edit page" properties dialog will show up in the content area on the right:
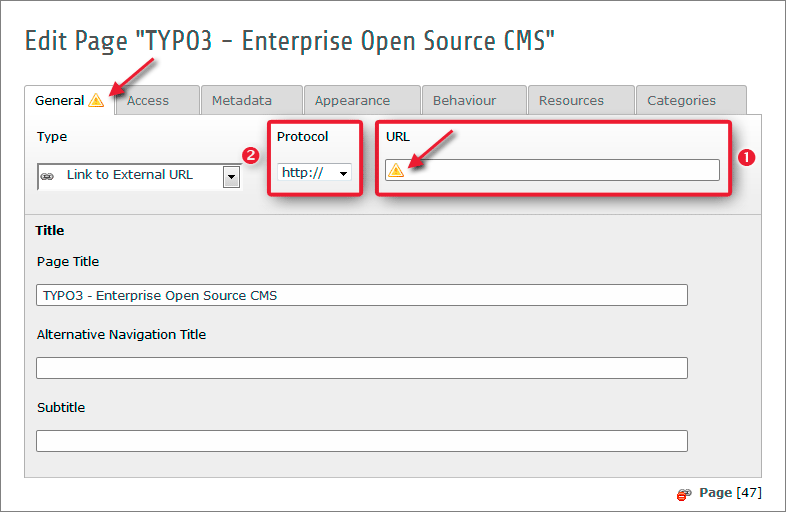
It looks a bit different, because the type adopted the current context "Link to External URL". Did you note the orange exclamation marks (see red arrows) on the "General" tab and in the "URL" field ? This means, there is still something to do for us!
And, this is of course the most important part - the external URL we want to link to. Enter the URL in (1) and select the protocol type in (2). If you do not want to preselect a certain protocol type, just choose "Auto" in (2). But, in this case you have to insert the complete URL including the protocol type as prefix in (1).
Caution
Choosing the right protocol type
Pay attention to the "Protocol" drop down! Select the correct protocol prefix here. If you want to enter an URLs which already contains a protocol prefix (e.g. http://typo3.org instead of typo3.org) choose "Auto".
Save your changes now. You can do this by one of the buttons located in the docheader:

In general you can see what a button does by hovering over it and waiting for the tooltip explanation showing up. Pressing one of the buttons shown above will result in the following actions:
close without saving
save
save and view in frontend
save and close
delete
Tip
Tooltips
Would you like to get a short description of a certain element in TYPO3 CMS? Often it is possible to get this short description by hovering over the label or icon. Clicking into the text itself will result in a more detailed explanation.