Attention
TYPO3 v6 has reached its end-of-life April 18th, 2017 and is not maintained by the community anymore. Looking for a stable version? Use the version switch on the top left.
There is no further ELTS support. It is strongly recommended updating your project.
Page content¶
Having seen how our website is structured by the page tree and what is the purpose of different page types we will go ahead with the content now.
First, let us have a look how the content on a page is organized:
Open the page "CONTENT EXAMPLES" > "Text and images" in your browser
In a second browser window open the TYPO3 backend
Choose the page module and select "Content Examples" > "Text and images" in your page tree
Compare both views
Frontend:
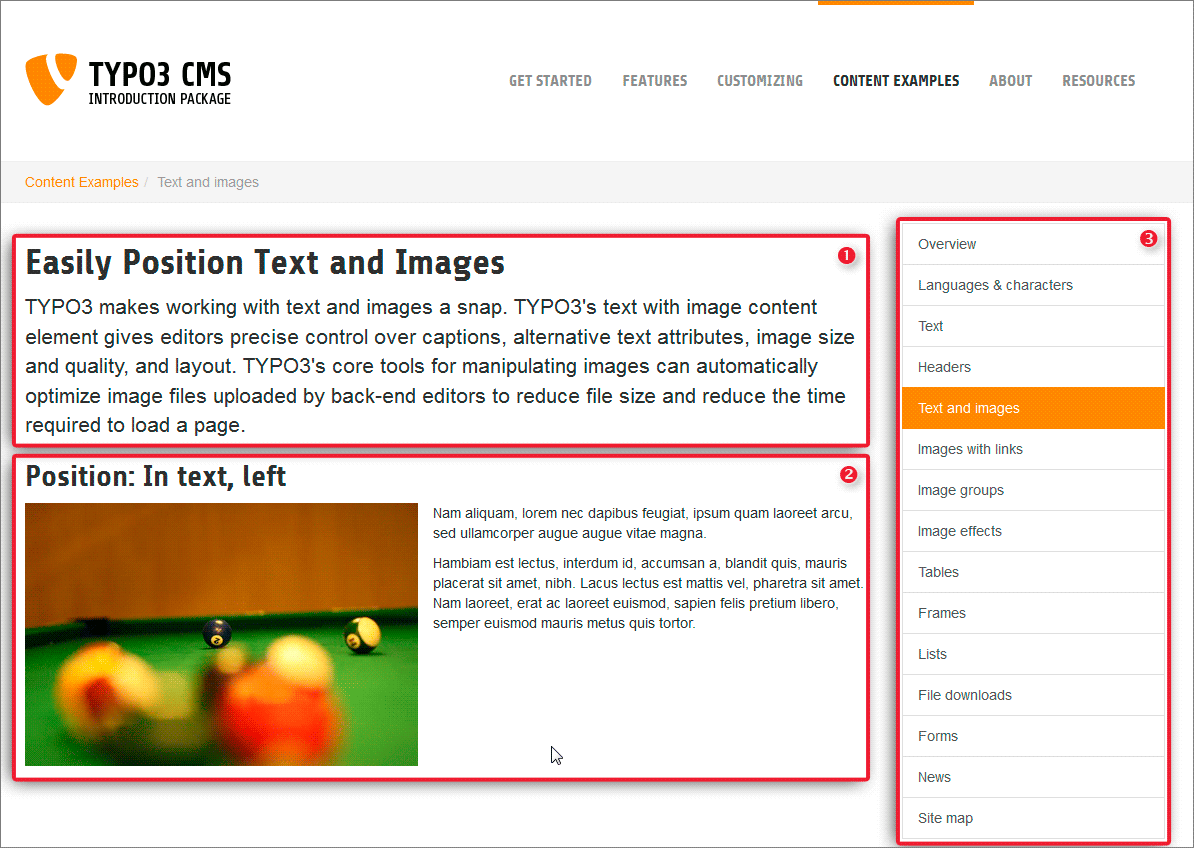
Backend:
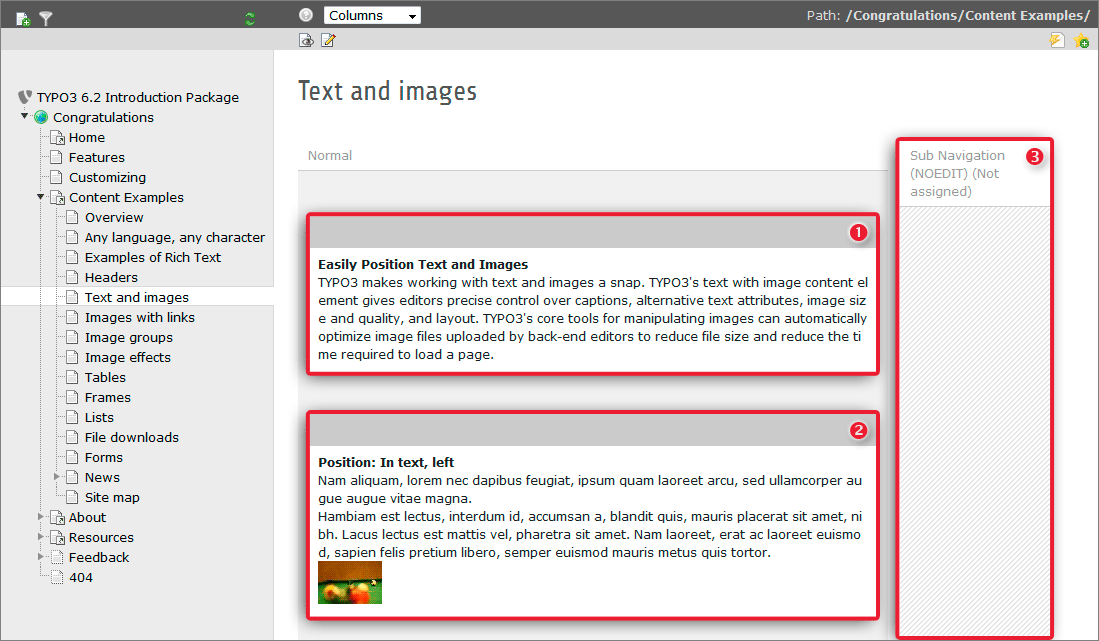
As you see the order of the content elements on the webpage is the same as the order of the elements in the backend. The content elements are additionally sorted by columns, content that is in the right column in the backend is in the right column on your page. Each content element on your page can be of a different type (like text or text & images), so you are very flexible in creating pages.
Now let us move a content element inside a page. Typically the top bar of each content element is colored light grey and there are no icons visible on it. When you hover over the top bar of a content element three things will happen:
the color of the top bar changes from light grey to dark grey
a few icons become visible on the top bar
your mouse cursor changes its shape to a crosshair cursor
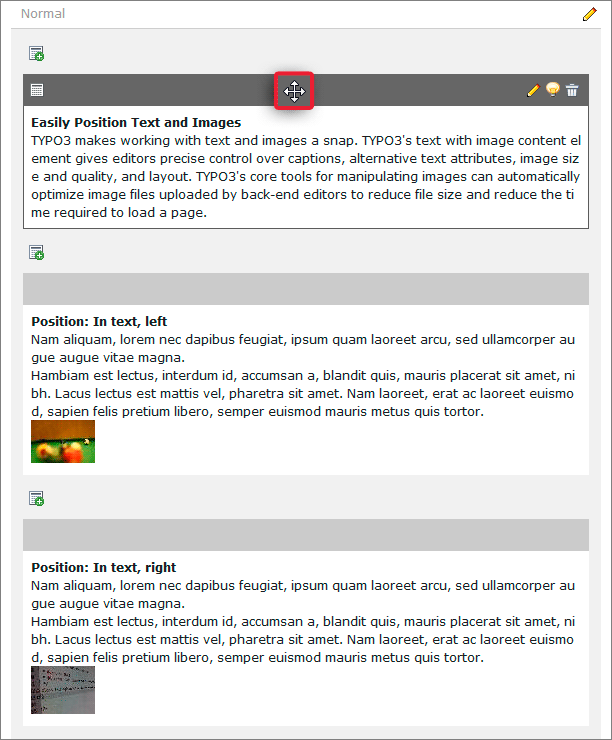
After the mouse cursor's shape changed to a crosshair press the left mouse button and move the content element up and down (do not relaese the mouse button). Doing so, you will recognise light green horizontal bars (1) showing up between the other content elements. This bars mark all possible positions where you can drop the content element your are currently dragging.
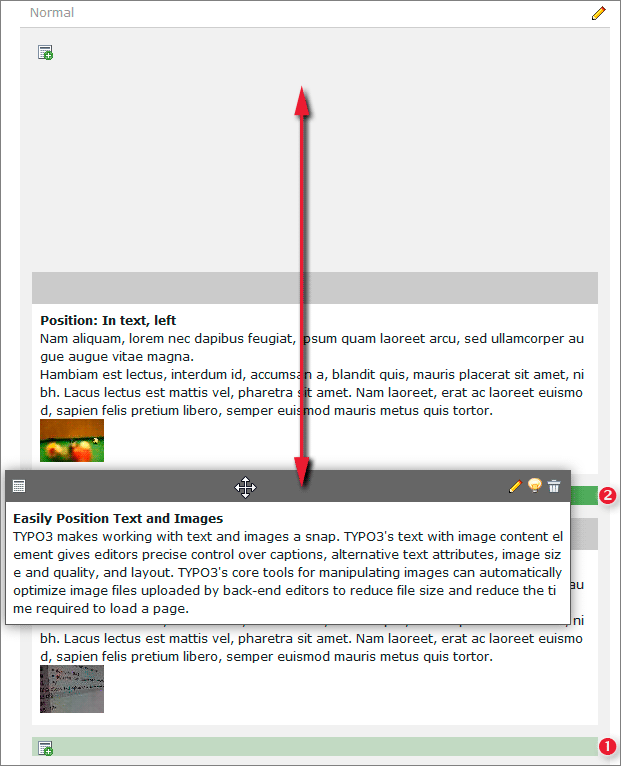
Now move the content element to its final position. You will note the light green bar changes its color to dark green (2). By Releasing the left mouse button you will drop the content element on its new position and you are done.
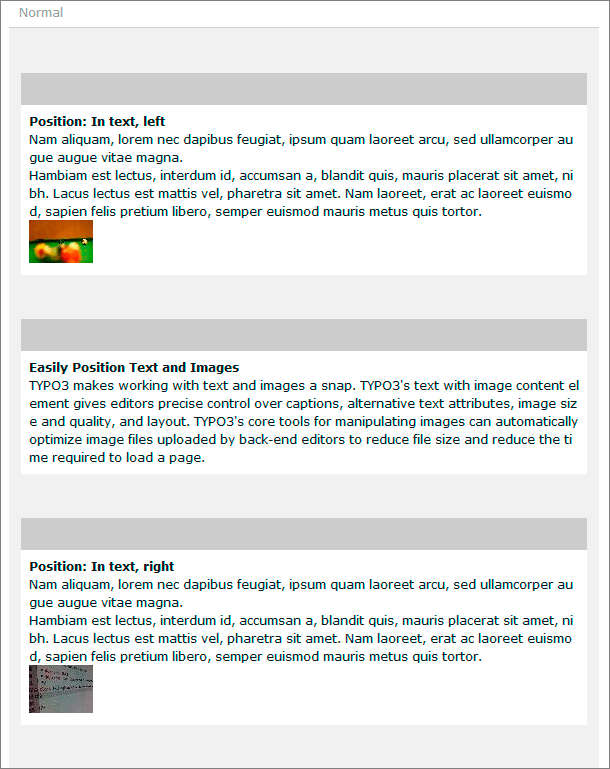
After moving the content element to its new position have a look at your website's frontend. It reflects the changing of the content elements arrangement in the backend.
The icons in a content element's header bar indicate different actions you can perform with this element:
show context menu
edit content element
hide/show content element
delete content element
